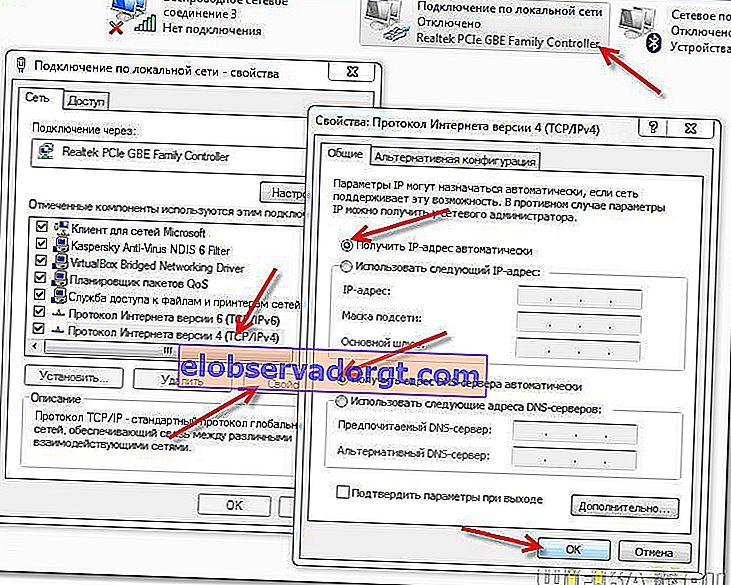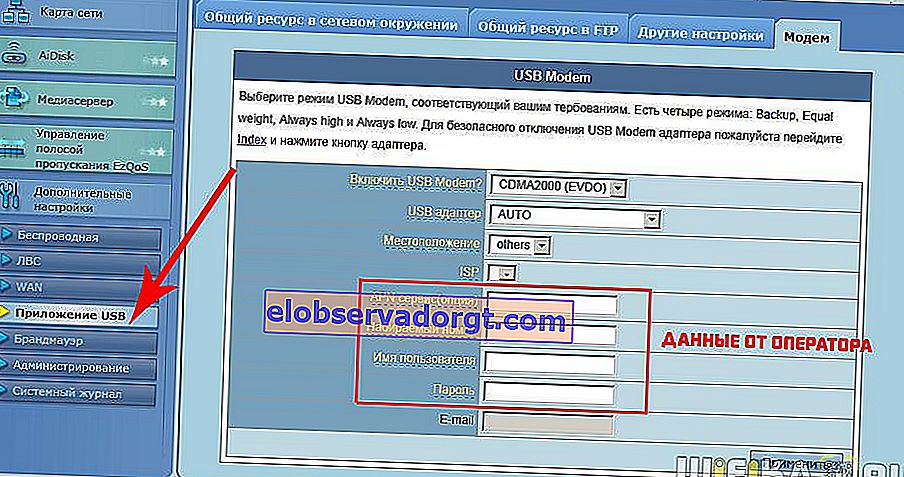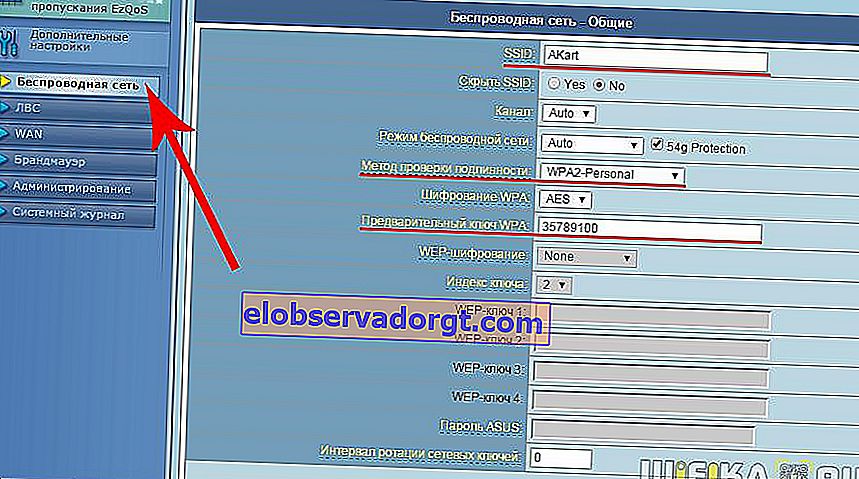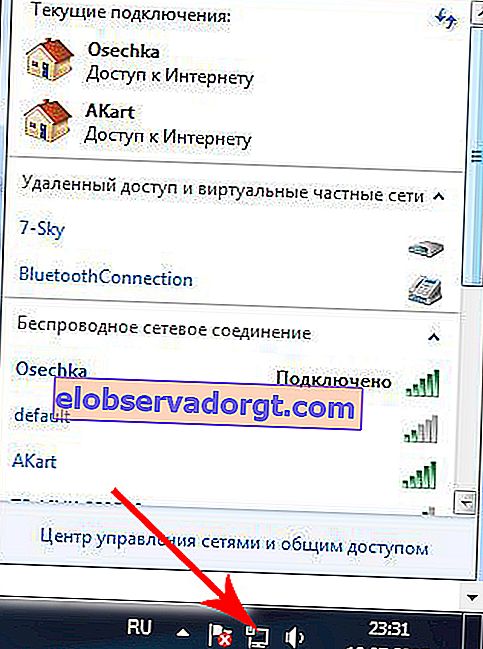De vraag hoe een 3G-modem via een wifi-router via USB moet worden aangesloten om mobiel internet naar verschillende apparaten te distribueren, is vooral acuut met het begin van warme lentedagen, wanneer de stadsbewoners voor het weekend naar buitenwijken verhuizen. In deze instructie, universeel voor alle routers, gaan we in detail in op het aansluiten van een 4G-LTE-modem via een USB-poort en het instellen voor het distribueren van internet van verschillende telecomoperatoren - Beeline, Megafon, Tele 2, MTS, Yota, etc.
Universele instructies voor het aansluiten en configureren van een USB-modem via een router
Ik denk dat het geen zin heeft om lange tijd te vertellen wat een 4G-modem voor een laptop is? Tegenwoordig is het de meest uitstekende optie om een draadloos netwerk te creëren met toegang tot supersnel LTE-internet waar het onmogelijk is om het via een kabel te leiden. Bijvoorbeeld op een persoonlijk perceel. Het gebruik van zo'n vrij duur apparaat om slechts één laptop of computer met internet te verbinden, is echter onpraktisch wanneer het mogelijk is om het via wifi naar meerdere apparaten tegelijk te distribueren - met behulp van een router.
 Alexander is specialist in draadloze netwerken Enige tijd geleden heb ik beschreven hoe je in het land internet kunt maken met een 3G-modem, maar dit is alweer de laatste dag. Tegenwoordig is LTE-internet relevant en om het naar meerdere apparaten tegelijkertijd te distribueren, zullen we een router met een USB-poort en ondersteuning voor 4G-modems gebruiken.
Alexander is specialist in draadloze netwerken Enige tijd geleden heb ik beschreven hoe je in het land internet kunt maken met een 3G-modem, maar dit is alweer de laatste dag. Tegenwoordig is LTE-internet relevant en om het naar meerdere apparaten tegelijkertijd te distribueren, zullen we een router met een USB-poort en ondersteuning voor 4G-modems gebruiken.De gegeven instructies voor het instellen van een mobiel modem met een wifi-router zijn echter universeel:
- Ten eerste is het geschikt voor zowel 3G als 4G, aangezien er geen verschil is tussen beide bij het configureren van de verbinding met de router.
- De gids is ook relevant voor elk model, ongeacht de fabrikant - TP-Link, Asus, D-Link, Zyxel of Tenda. Het verschil zit hem alleen in het externe ontwerp van de interface van de beheerderssectie, evenals in de namen en locaties van de instellingensecties.
- En tot slot is het ook geschikt voor alle providers, zelfs als ze niet op de lijst staan, die mobiele internetdiensten aanbieden - Megafon, MTS, Beeline, Yota, Tele2, SkyLink, enz.
De belangrijkste voorwaarde is dat de router ondersteuning moet hebben voor het werken met modems van de door jou gekozen operator. Deze functie wordt aangegeven in de apparaatspecificaties op de website van de fabrikant (er zijn aparte opmerkingen over compatibele modellen met D-Link en Netis). Als je jezelf niet voor de gek wilt houden, neem dan meteen een router met ondersteuning voor simkaarten.
Hoe sluit ik een 3G, 4G mobiele USB-modem aan op een router?
Omdat de wifi-routerantennes die in de kit zijn opgenomen, meestal omnidirectioneel zijn, dat wil zeggen dat ze het signaal met dezelfde amplitude in alle richtingen verspreiden, is het raadzaam om een router met een 3G / 4G-modem dichter bij het midden van de buitenwijk te installeren. Maar mijn signaal op 12 hectare eindigt van het ene uiteinde naar het andere.
Daarom is het in deze situatie het belangrijkste om twee dingen te observeren:
- zodat er zo min mogelijk obstakels zijn als muren en bomen tussen de locatie van de router en het ontvangende apparaat
- zodat er een stabiele ontvangst is van het LTE-internet op de Yota-, Megafon-, MTS- of Beeline-modem zelf.
Voor een betere signaalontvangst van de operator kunt u de modem niet rechtstreeks op de router aansluiten, maar via een lange USB-kabel, door deze zo hoog mogelijk bij het raam te plaatsen, terwijl de router zelf zo ver mogelijk verplaatst moet worden naar de plaats vanwaar hij het gebied optimaal zal bedekken.
Hoe kan ik internet distribueren via een 3G-4G-modem op een router?
Nadat we de plaats hebben gekozen, gaan we over op de praktijk van het opzetten van de distributie van internet.
- We plaatsen de mobiele modem in de USB-poort van de router en de patchkabel (Ethernet-kabel) die bij de router is geleverd, het ene uiteinde in de LAN-connector op de router en het andere in de netwerkkaart van de computer

- Ga op een computer (Windows 7) naar de sectie netwerkinstellingen per ketting:
Start> Configuratiescherm> Netwerk en internet> Netwerkcentrum> Netwerkverbindingen beheren> Adapterinstellingen wijzigen.
 Klik met de rechtermuisknop op het item "Local Area Connection" en ga naar "Eigenschappen"
Klik met de rechtermuisknop op het item "Local Area Connection" en ga naar "Eigenschappen"Ga naar de sectie "Internet Protocol versie 4" en vink de vakjes aan voor "IP automatisch verkrijgen" en "Automatisch DNS-serveradres verkrijgen"
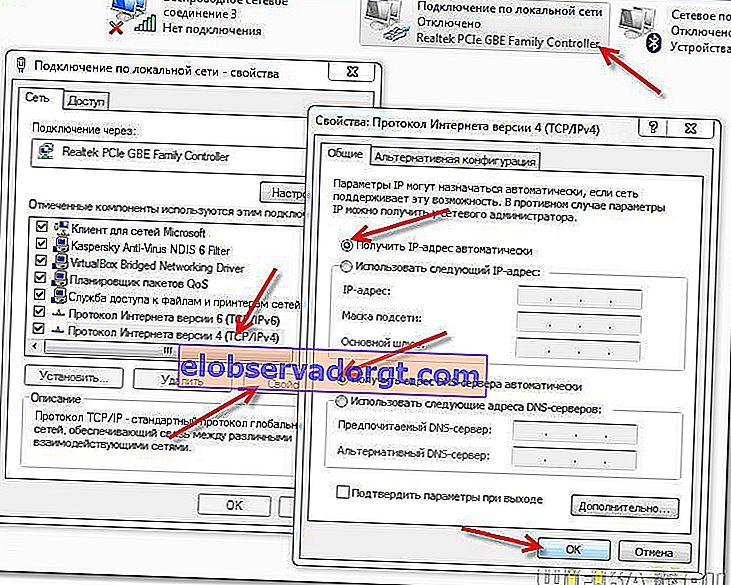
We slaan de instellingen op.
- Op de onderkant van de routerbehuizing vinden we het IP- of WEB-adres om het admin-paneel te openen, evenals de login en het wachtwoord

- We openen een browser op de computer en voeren het opgegeven IP-adres in het adresgebouw in en vervolgens in het pop-upvenster - de login en het wachtwoord van de sticker.

- We vinden het item "USB-modem" (3G / 4G, USB-instellingen, enz.) In het routermenu, activeren het en voeren de gegevens voor uw operator in de velden in de afbeelding in.
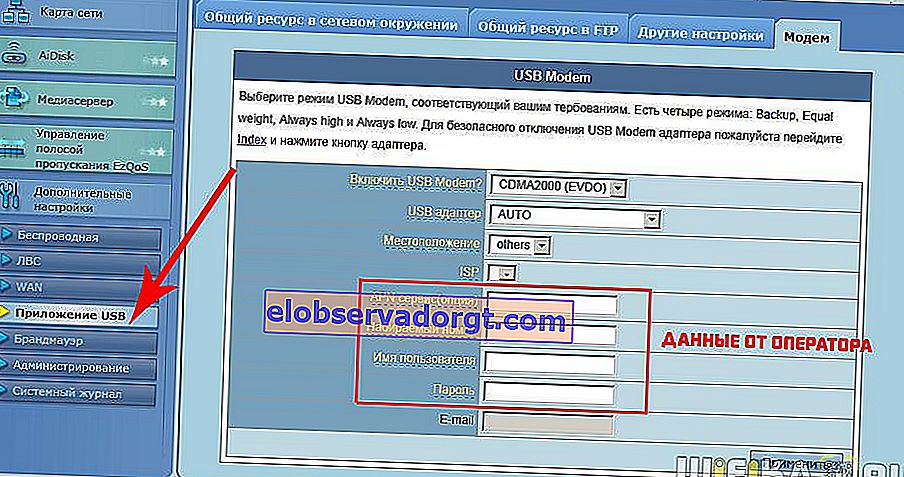
- We plaatsen de mobiele modem in de USB-poort van de router en de patchkabel (Ethernet-kabel) die bij de router is geleverd, het ene uiteinde in de LAN-connector op de router en het andere in de netwerkkaart van de computer
Beeline
APN: internet.beeline.ru of home.beeline.ru
Toegangsnummer: * 99 # of * 99 *** 1 #
Gebruikersnaam: beeline
Wachtwoord: beeline
Megafoon
APN: internet
Toegangsnummer: * 99 # of * 99 *** 1 #
Gebruikersnaam: gdata (optioneel)
Wachtwoord: gdata (optioneel)
MTS
APN: internet.mts.ru
Toegangsnummer: * 99 # of * 99 *** 1 #
Gebruikersnaam: mts
Wachtwoord: mts
Yota
APN: yota.ru
Toegangsnummer: * 99 #
Gebruikersnaam: (leeg)
Wachtwoord: (blanco)
SkyLink
APN: leeg
Kies nummer: # 777
Gebruikersnaam: mobiel
Wachtwoord: internet
Tele2
APN: internet.tele2.ru
Toegangsnummer: * 99 # of * 99 *** 1 #
U-Tel (Rostelecom)
Toegangspunt: internet.usi.ru
Gebruikersnaam / wachtwoord: blanco
Nummer kiezen: * 99 *** 1 #
Smarts
APN: internet.smarts.ru
Toegangsnummer: * 99 # of * 99 *** 1 #
Gebruikersnaam: internet (optioneel)
Wachtwoord: internet (optioneel)
Kievstar
APN: voor prepaid-abonnees - www.ab.kyivstar.net Voor contractabonnees - www.kyivstar.net
Toegangsnummer: * 99 # of * 99 *** 1 #
Beeline Oekraïne
Toegangspunt (APN): internet.beeline.ua
Toegangsnummer: * 99 #, * 99 *** 1 # of * 99 ** 1 * 1 # voor sommige telefoonmodellen
Gebruiker: optionele parameter - kan leeg worden gelaten;
Wachtwoord: optioneel - kan leeg worden gelaten.
MTS-Wit-Rusland
Toegangspunt / APN: mts
Gebruikersnaam: mts
Wachtwoord / wachtwoord: mts
Leven 
Toegangspunt / APN: internet
Gebruikersnaam / wachtwoord: niet vereist
Toegangsnummer: * 99 #
Beeline KZ
Toegangspunt: internet.beeline.kz
Kies nummer: * 99 #
Inloggen: beeline
Wachtwoord: beeline
Modem initialisatie string (optioneel): AT + CGDCONT = 1, "IP", "internet.beeline.kz"
Kcell-Activ
Toegangspunt: internet
Kies nummer: * 99 #
Login: (leeg)
Wachtwoord: (blanco)
Modem initialisatie string (optioneel): AT + CGDCONT = 1, "IP", "internet"
Tele2 (TELE2 KZ)
Toegangspunt: internet
Kies nummer: * 99 #
Login: (leeg)
Wachtwoord: (blanco)
Modem initialisatie string (optioneel): AT + CGDCONT = 1, "IP", "internet"
Bij sommige modellen routers met ondersteuning voor 3G-4G-modems wordt de operator bepaald en worden alle benodigde instellingen automatisch ingevoerd.

- Pas de wijzigingen toe en wacht tot de router opnieuw is opgestart
- Open de sectie "Draadloos netwerk" in het menu
We stellen eigenwaarden in voor:
- SSID - de naam van uw wifi-netwerk, die wordt weergegeven in de lijst voor verbinding
- Netwerkbeveiligingsmethode - WPA2-Personal
- Versleutelingstype - AES of TKIP
- Sleutel - wachtwoord voor verbinding met wifi, minimaal 8 tekens
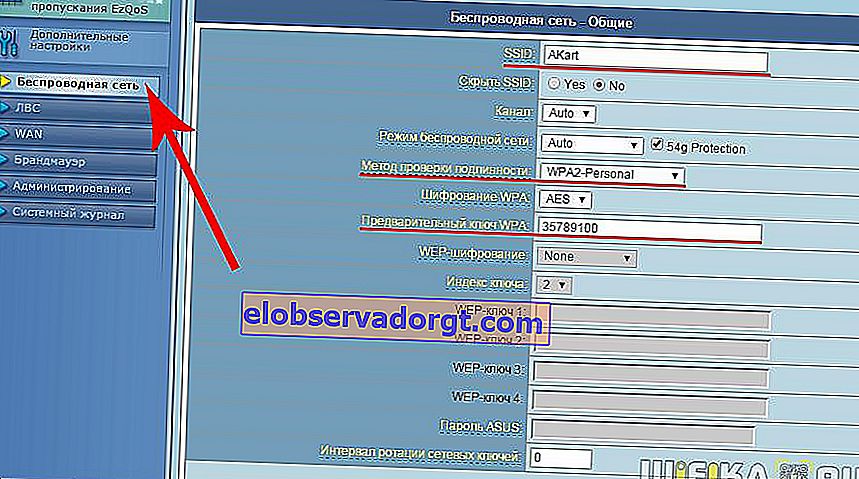
- Pas de instellingen toe. We openen een laptop of smartphone met een wifi-module, zetten hem aan.
Klik op het draadloze verbindingspictogram in de rechterbenedenhoek van de Windows-pictogrambalk
We vinden een netwerk met onze naam in de lijst en maken verbinding met het wachtwoord dat we zojuist hebben ingevoerd.
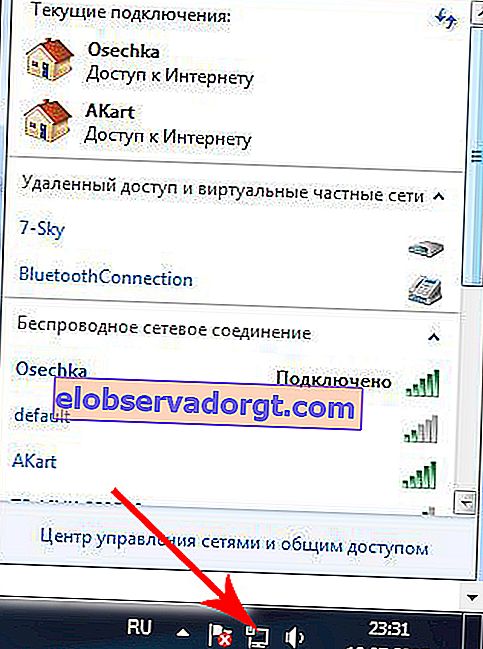
- We zijn blij met het mobiele internet, dat nu via wifi via een 4G-modem wordt gedistribueerd.
In de instellingen van sommige fabrikanten moet u ook aangeven dat u internet wilt ontvangen via een 3G / 4G-modem, en niet via een kabel. Voor TP-Link moet u bijvoorbeeld het selectievakje voor "4G inschakelen als back-upinternetverbinding" aanvinken - dienovereenkomstig, bij afwezigheid van een andere bron, zal het werken als de hoofdbron.

Op Asus-routers moet u naar het menu "Internet" gaan en twee waarden instellen:
- WAN-interface - naar 'Mobiel netwerk'
- En schakel het mobiele netwerk in - "Inschakelen"


 Klik met de rechtermuisknop op het item "Local Area Connection" en ga naar "Eigenschappen"
Klik met de rechtermuisknop op het item "Local Area Connection" en ga naar "Eigenschappen"