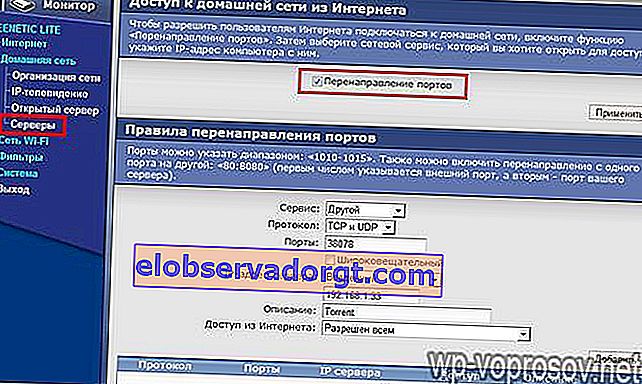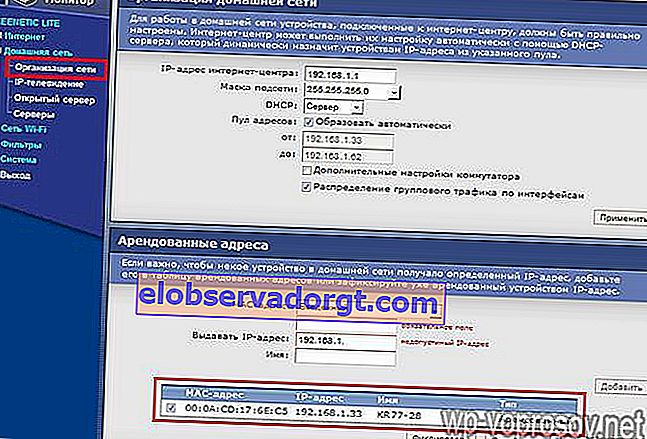We vervolgen de reeks artikelen over het nut dat wifi ons geeft, namelijk over online videobewaking op afstand met behulp van een netwerkvideorecorder en camera's via internet. In een van de vorige artikelen hebben we al een eenvoudig schema geanalyseerd. Het is echter niet erg handig om een computer thuis of op kantoor doorlopend als recorder te gebruiken, aangezien het noodzakelijk is om een pc die de klok rond werkt te hebben waarop video wordt opgenomen. En met externe toegang tot camera's kan het moeilijk zijn. Een ander ding is om een online videobewakingssysteem te bouwen met externe toegang tot IP-camera's via een verbinding via een registrar. Over dit type zullen we praten.
Waarom is online bewaking via een videorecorder beter dan een computer?
Als u niet over het geld beschikt om een aparte pc voor de server aan te schaffen, dan is het veel handiger om een speciale compacte videorecorder en een set analoge of digitale IP-bewakingscamera's te kopen. De beelden daarvan worden opgenomen op de harde schijf die in de behuizing van de recorder is geplaatst en tegelijkertijd online naar het lokale netwerk en internet worden uitgezonden.
- Ten eerste is het handig omdat het ruimte bespaart. De recorder is klein van formaat en kan ergens op een afgelegen plek in de kamer worden opgeborgen, wat handig is voor thuisgebruik.
- Ten tweede hebben de meeste moderne modellen van DVR's al ingebouwde ondersteuning voor verschillende services om op afstand video van camera's online via internet te bekijken.
- Een andere functie is ondersteuning voor applicaties voor het bekijken van online video's vanaf mobiele apparaten - iOS en Android.
In de les van vandaag zullen we met onze eigen handen een volwaardig videobewakingssysteem via internet maken om de recorder met de uitzending van video van camera's via internet naar een computermonitor of smartphonescherm te brengen en tegelijkertijd op een harde schijf op te nemen.
Kit voor online videobewaking - netwerkrecorder en camera's
Dus laten we beginnen. Eerst en vooral moet u beslissen over de benodigde apparatuur. Om internetvideobewaking via de registrar te organiseren, hebt u het volgende nodig:
- De recorder zelf
- Analoge of digitale camera's (niet IP)
- Monitor met VGA-kabel
- Kabels om camera's op de recorder aan te sluiten, voeding en patchkabel om deze op een router aan te sluiten
- Verwisselbare harde schijf voor DVR-installatie en opname
- Voeding voor camera's en recorder
Zoals ik al zei, hebben DVR's meestal de mogelijkheid om rechtstreeks met internet te werken, maar het is beter om dit via een router te doen. Dit maakt het gemakkelijker om te werken met services voor online bekijken op afstand en, in het algemeen, toegang hiertoe vanaf het lokale netwerk. Daarnaast is het aansluiten van een apart tarief bij een provider en het trekken van een extra kabel bij een bestaande kamer niet erg praktisch.
U kunt zelf zo'n set samenstellen door te kiezen uit verschillende modellen die momenteel op de markt zijn. Voor een beginner is het echter gemakkelijker om het wiel niet opnieuw uit te vinden, maar om te stoppen bij een kant-en-klare oplossing, die bijvoorbeeld wordt geleverd door UControl. Ik heb al vaak gezegd dat ik geen vertegenwoordiger van een bedrijf ben en geen reclame maak voor producten - ik heb het alleen over die oplossingen die ik zelf heb geprobeerd en die ik handig vind om te gebruiken. Zo vond ik de kits van UControl, die een complete set apparatuur + applicaties bieden voor het werken met camera's via pc en mobiele apparaten.

De eigenaardigheid van het werk van het bedrijf UControl is dat ze klanten niet alleen individuele apparaten bieden, maar ook verschillende kant-en-klare kits, met behulp waarvan u eenvoudig zelf een bewakingssysteem voor een object kunt maken met uw eigen handen. In deze kant-en-klare oplossingen zijn alle apparaten gegarandeerd compatibel met elkaar, dat wil zeggen, je hoeft je hersens en tijd te verspillen aan het zoeken naar welke componenten compatibel zijn met elkaar en via welke programma's je ermee kunt werken.
Alles is hier al inbegrepen, van de camera's en recorders zelf, verschillende voedingen en kabels voor het aansluiten van camera's, microfoons en monitoren, tot de beschikbaarheid van speciale software om met dit systeem te werken, zowel vanaf een pc als via mobiele platforms. Ook is er al een harde schijf in de recorder zelf voorgeïnstalleerd - u hoeft deze niet zelf te installeren - in het algemeen, zoals ze zeggen, alles inclusief.
Er worden verschillende opties aangeboden, variërend in prijs en verfijning. Kies eender welke - ze zullen allemaal zorgen voor aansluiting van videobewaking met opname op de harde schijf.

Als een professional er misschien de voorkeur aan geeft om zelf een videobewakingssysteem samen te stellen, geleid door zijn smaak, dan is de kant-en-klare oplossing die UControl biedt erg handig voor beginners die veel meer op hun gemak zijn om alles in één keer te krijgen, een keer in te stellen en de mogelijke problemen die ik heb beschreven te vergeten.
Voor de duidelijkheid raad ik aan om een videoreview van een van deze kits te bekijken.
Als je de kit toch zelf wilt monteren, raad ik aan om ook beproefde Polyvision-producten als videorecorder te gebruiken en WD Purple als harde schijf.
Aansluitschema van het online videobewakingssysteem via internet
Laten we nu beslissen over het schema:
- Camera's zijn met kabels op de recorder aangesloten.

- Nog een kabel naar de voeding. De UControl-kits gebruiken een gecombineerde kabel - signaal + voeding. De kabel heeft al aan elke kant connectoren. Aan de camerazijde zijn de connectoren op de kabel verbonden met de bijpassende connectoren op de camera. Aan de recorderzijde is de signaalconnector aangesloten op de video-ingang van de recorder en de stroomconnector op de voeding.
- Via VGA koppelen we een vrijstaande monitor aan de recorder zodat het beeld van de camera's constant in zicht is van wat er gebeurt. U hebt het ook nodig om opname-instellingen in te voeren en verbinding te maken met een lokaal netwerk.

- Vervolgens verbinden we de DVR met een patchkabel met de router waar we internet van krijgen, of steken we de kabel van de provider er rechtstreeks in.

- Daarnaast kun je ook een microfoon aansluiten op de bijbehorende audio-ingang.
Als resultaat zou je zoiets als deze foto moeten krijgen.

Videobewakingsopname van internet naar de recorder
Ik zal niet in detail ingaan op het proces van het verbinden van draden - als je er zelf niet uitkomt, dan zijn er veel handleidingen voor. Het komt erop neer dat u de camera's die op de stroombron zijn aangesloten op de DVR moet aansluiten en de recorder op de router moet aansluiten met een patchkabel (op de LAN-connector) enzovoort volgens het schema. Ook zal ik de fijnafstelling van de DVR niet demonteren. Ze kunnen verschillen afhankelijk van het model - bestudeer de handleiding.
We zullen het hebben over wat meestal niet in de gebruikershandleidingen staat - hoe de online uitzending van videobewaking van camera's naar computers via LAN, wifi en via internet kan worden geconfigureerd.
Om het menu te openen, selecteert u de juiste knop op de afstandsbediening of roept u deze op met de rechtermuisknop. Om het admin-paneel te openen, is de standaard login "admin", en het wachtwoord is "123456", hoewel bij de eerste login het wachtwoordverzoek voor autorisatie is uitgeschakeld.

Hier kunt u de tijd, opnameparameters enz. Configureren, maar nu moeten we een apart IP-adres instellen voor de DVR in ons thuisnetwerk. Ga naar de recorder met het configuratiescherm in het menu "Instellingen> Netwerk".

Stel de volgende aanbevolen parameters in (uw IP-adressen kunnen verschillen van die in de schermafbeelding, afhankelijk van de instellingen van de router):
- IP-type - statisch
- Serverpoort (of in sommige modellen wordt het "mediapoort" genoemd) - 9000.
- De HTTP-poort is 80. Als deze wordt bezet door een andere applicatie, raadt de fabrikant aan om 81, 8080 of 8888 op te geven.
- IP-adres - het gewenste IP-adres van uw DVR binnen het subnet van de router. Als de router bijvoorbeeld IP 192.168.1.1 heeft, kunt u het ip 192.168.1.10 van de registrar instellen.
- Masker - 255.255.255.0
- Gateway - het IP-adres van de router, dat wil zeggen 192.168.1.1
Op het tabblad "E-mail" kunt u de functie van e-mailmelding configureren in het geval van een bewegingsdetector of een alarmsensor die op de recorder is aangesloten. Het bericht bevat de ID (identificatienummer) van het apparaat, de naam van het apparaat, de ID van het kanaal waarvan de waarschuwing is ontvangen, de naam van de camera, het type alarm en de tijd (in h-m-s-y-y-d-formaat) waarop de waarschuwing werd geactiveerd.
Wanneer een bewegingsdetector wordt geactiveerd, wordt een momentopname (of momentopnames) van het camerascherm aan het bericht toegevoegd op het moment dat er beweging in werd gedetecteerd. Als een aangesloten alarmsensor wordt geactiveerd, wordt standaard een screenshot van de camera met hetzelfde nummer als de ingang waarop de geactiveerde alarmsensor is aangesloten aan het bericht toegevoegd.
Pas de parameters toe en sla op.
Log nu in vanaf een computer die is verbonden met dezelfde router via een browser op het adres van onze DVR - //192.168.1.10. Hier moet u de login en het wachtwoord van de beheerderstoegang tot het apparaat opnieuw invoeren - zie de instructies, de gegevens kunnen verschillen.

Als u verder geen IE gebruikt, maar Opera, Firefox of Chrome, wordt u gevraagd om een toepassing te installeren, bijvoorbeeld QickTime Player, om afbeeldingen van videocamera's te bekijken. We installeren de nodige add-ons waar hij om vraagt en dat is alles, we bekijken de live uitzending van videobewaking vanaf onze camera's.

Als u Internet Explorer gebruikt, moet u deze eerst toestaan om ActiveX-besturingselementen te downloaden.
Open Internet Explorer en ga naar Extra -> Internetopties> Beveiliging> Overig. We vinden hier in de sectie "ActiveX-besturingselementen en plug-ins" alle subsecties met de titel van ActiveX-instellingen en op alle items die zijn ingesteld op "Toestaan" of "Inschakelen", behalve één - "Actieve X-besturingselementen gebruiken die niet als veilig zijn gemarkeerd". Hier moet u de waarde "Vraag" of "Aanbieding" achterlaten.

U kunt ook ons IP-adres toevoegen aan de lijst met vertrouwde sites. Om dit te doen, zonder het tabblad "Beveiliging" te verlaten, selecteert u "Vertrouwde sites> Sites" en voegt u het IP-adres van de DVR toe. Verwijder het vinkje bij "Alle sites in deze zone vereisen servervalidatie" en sla op. Start de browser opnieuw en ga naar het bovenstaande adres.

Als het ActiveX-besturingselement niet kan worden geïnstalleerd, hebt u ofwel een volledig oude versie van Internet Explorer, of is het gebruik van ActiveX verboden in de browserinstellingen. Gebruikers van Windows Vista en 7 kunnen ook proberen Gebruikersaccountbeheer uit te schakelen.
Om vanaf een mobiel apparaat verbinding te maken met het systeem, kunt u de universele applicatie "Mobile Eye" gebruiken - er zijn versies voor alle platforms - Android, iOS, Windows, Mac, Symbian, Win Mobile of Blackberry.

We gaan naar de sectie "Instellingen" en stellen dezelfde parameters in - het IP-adres van de registrar, webpoort, login en wachtwoord in het admin-paneel (op het scherm zijn ze gemaakt voor een andere configuratie en verschillen ze van degene die ik hierboven heb gegeven).

Voor de videorecorders van de UControl die we overwegen, is er ook een apart ontwikkeld programma - "Q-See QT View", dat ook versies heeft voor verschillende platforms van mobiele besturingssystemen. U kunt het downloaden van de website van de fabrikant.
Dit is waar het eerste deel van ons Marlezon-ballet voorbij is en in principe zouden we kunnen stoppen. Maar de musketiers geven niet op en gaan tot het einde - nu zullen we ervoor zorgen dat videobewaking via internet voor ons beschikbaar is.
Hoe verbinding maken met videobewaking via internet?
Zoals u begrijpt, kunt u nu alleen vanaf de monitor en computer kijken wat er in de kamer gebeurt, evenals andere apparaten in het lokale netwerk. Maar het is nodig om op afstand te kijken, bijvoorbeeld vanuit huis of omgekeerd vanuit kantoor, als de videobewakingsuitzending thuis is geconfigureerd.
Ik zal u onmiddellijk waarschuwen dat dit niet zal werken als uw externe IP grijs is, dat wil zeggen, er is een router van een provider op de internettoegang, die één extern adres aan meerdere abonnees tegelijk afgeeft. Lees hier meer over in het artikel over DDNS.
Als het externe IP-adres wit is, zijn er drie opties.
- Verbind de recorder rechtstreeks via een kabel met internet.
- Via een router met eenvoudige port forwarding. Beiden zijn geschikt als u een dedicated IP-adres heeft, dat wil zeggen dat u altijd hetzelfde IP-adres heeft als u verbinding maakt met internet. Veel providers bieden een dergelijke mogelijkheid tegen betaling aan, maar als je deze service niet apart hebt aangesloten, heb je hoogstwaarschijnlijk een dynamisch IP-adres. We zullen ook geen extra geld betalen - we zullen het een beetje moeilijker maken, maar gratis - door de dienst om dynamische IP-adressen te vervangen door statische domeinen van het 3e niveau - de zogenaamde DDNS.
- En tot slot is de derde optie alleen beschikbaar voor eigenaren van UControl DVR's in de nieuwste firmware met ondersteuning voor P2P-verbinding, dat wil zeggen, de DVR maakt verbinding met internet en communiceert automatisch met een externe server zelf, die vanaf elke computer vanaf internet toegankelijk is en afbeeldingen van camera's kan bekijken observatie.
Een videobewakingsrecorder opzetten via DDNS-services op internet
Dus laten we beginnen met wat port forwarding is. We hebben een statisch IP-adres ingesteld voor het lokale netwerk in de DVR. Nu moet aan onze router worden aangegeven dat de registrar zich op dit adres bevindt, zodat we bij toegang van buitenaf bij ons apparaat komen.
Ik zal het laten zien op de Zyxel Keenetic-router, maar zoals je weet, is de interface overal ongeveer identiek.
- We gaan naar Home Network> Servers (het kan ook port forwarding, port forwarding ...)
- We zetten een vinkje bij het item "Port forwarding".
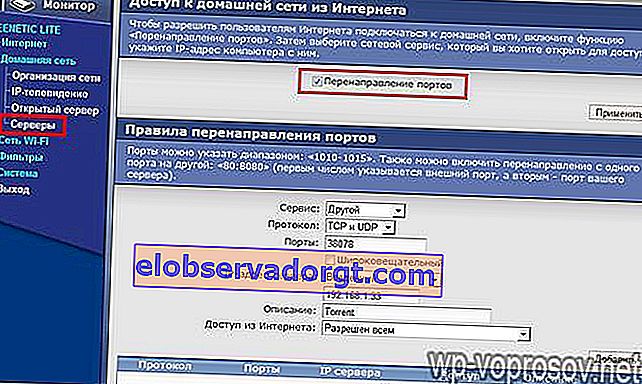
- Nu registreren we de volgende waarden:
- In het item "Poort" - de webpoort voor onze registrar, d.w.z. 80
- In het IP-punt - dienovereenkomstig zijn ai pi, d.w.z. 192.168.1.10
- Beschrijving - Stel een naam in voor onze omleiding
Het ziet er ongeveer zo uit:
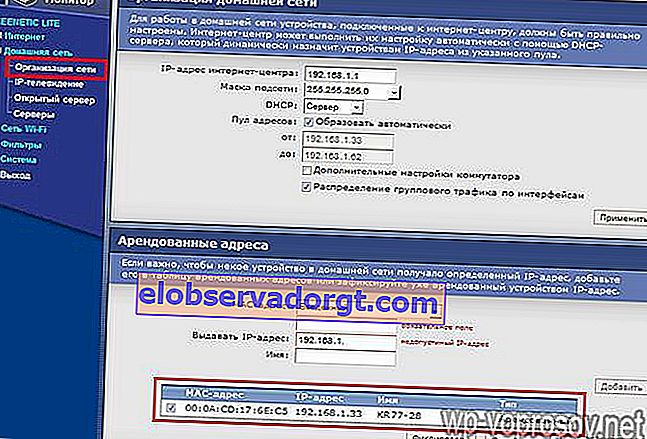
- En we doen hetzelfde opnieuw voor poort 9000 (mediapoort in de DVR). Als u een Polyvision DVR gebruikt, moet u hetzelfde doen met 8000 en 90.
Dus we zouden moeten krijgen dat poorten worden doorgestuurd: 80 (webpoort), 9000 (mediapoort) + extra 90, 8000
We zouden hiermee kunnen stoppen als er een speciaal IP-adres voor onze internetverbinding was. Maar hij is er niet, dus gaan we verder.
Nu moeten we een specifiek internetdomein toewijzen aan ons dynamische externe IP-adres. We zullen ons registreren voor een gratis service die deze service biedt. Het blijkt dat de router, die verbinding heeft gemaakt met internet en een extern IP-adres heeft ontvangen, door deze service wordt onthouden en deze het door ons geregistreerde internetadres toewijst, waarop we zullen inloggen om de video-uitzending van de camera's te bekijken.
Ga naar no-ip.com, maak een account aan en voeg uw gratis domein toe, bijvoorbeeld servegame.com. Ik geef de naam myvideoreg.servegame.com

Vink in het gedeelte "Hosttype" het selectievakje "Port 80 Redirect" aan en geef het nummer op dat voor onze registrar als poort was ingesteld, dat wil zeggen, dit is de waarde die ik heb ingevoerd voor de HTML-poort - "38078".
Als de standaardpoort voor webverbindingen "80" wordt gebruikt als een webpoort in uw registrar, dan kunt u helemaal geen poort in no-ip registreren, maar laat u het selectievakje staan bij het item "DNS Host (A)", dat standaard actief was ...

Nu gaan we terug naar het admin-paneel van de router. We vinden in de sectie "Internet" een subitem voor het instellen van een dynamisch adres, of DynDNS (DDNS).
Selecteer NO-IP uit de drop-down lijst en vul hier het zojuist geregistreerde domein, login en wachtwoord in, waarna we de instellingen opslaan.

Daarna wachten we tot de router verbinding maakt met de service.
Aandacht!
- Voor degenen die internet hebben via een 3G- of 4G-modem (elke operator, inclusief Yota), werkt DDNS-omleiding NIET voor jou! Bestel in dit geval een statische externe IP-service bij uw provider of gebruik de hieronder beschreven P2P-verbindingsmethode!
- Als u camera's via een router verbindt, moet u de firewall in de router uitschakelen om ze via internet te openen! Anders is de pagina met het camerabeheerpaneel niet beschikbaar
Nu aandacht is tromgeroffel ………………………………………………
We gaan in de browser op //myvideoreg.servegame.com
en geniet van de live uitzending van videobewaking via internet achter uw huis.
Online videobewaking opzetten op internet via P2P
Laten we het nu hebben over de belangrijkste eigenschap van de UControl-videorecorder, die ik gebruik als een voorbeeld van het opzetten van dit videobewakingsschema. Deze recorder heeft een nieuwe firmware, waardoor het proces om het systeem met internet te verbinden veel eenvoudiger is geworden dan bij andere recorders, wat nog handiger zal zijn voor amateur-doe-het-zelf-instellingen thuis.
Dit is een P2P-technologie die letterlijk net is geïntroduceerd in UControl-registrars. U zult dus als een van de eersten alle voordelen waarderen. Feit is dat het voorheen, om de foto van camera's via internet te bekijken, nodig was om een aantal acties uit te voeren die behoorlijk moeilijk waren voor beginners. Werk namelijk instellen met de service van dynamische IP-adressen DDNS, die uw veranderende IP-adres op internet vervangt door een permanent domein op het derde niveau. Ik schreef hierboven over deze procedures.
Nu kun je dit allemaal vergeten. Het proces van verbinding maken met de registrar is nu letterlijk teruggebracht tot een paar muisklikken.
Nadat u de netwerkparameters erin heeft geconfigureerd en de recorder via een kabel verbinding heeft gemaakt met internet, gaat u vanaf uw computer naar de website qtview.com en voert u de gegevens in:
- Het MAC-adres van de DVR zonder spaties, te vinden in het apparaatmenu onder "Hoofdmenu> Informatie> Netwerk"
- Inloggen - "admin"
- Wachtwoord - "123456"
Misschien zal de browser u hier ook vragen om een extra WebkitPlugin-extensie te installeren om met de service te werken. Nadat we het opnieuw hebben opgestart, bevinden we ons in de webinterface voor het besturen van camera's, vergelijkbaar met wat we zagen bij het werken met de DVR via een lokaal netwerk of een DDNS-domein - dit is zo eenvoudig en zonder extra gebaren, wat erg handig is voor beginners.
Online videobewaking van de recorder via de Q-See QT View-software voor een smartphone
Het wordt nog gemakkelijker om via een mobiele telefoon verbinding te maken met de registrar. Na het starten van de gepatenteerde Q-See QT View-applicatie, volstaat het om de QR-codescanner te activeren en deze naar de code op de sticker op de recorder te wijzen. Daarna zal de smartphone er automatisch verbinding mee maken en toegang krijgen tot de foto's van de camera's.
Zoals u kunt zien, ligt het videobewakingsschema voor het uitzenden van een foto via internet, hoewel complex, binnen uw macht, beste lezers, en het is niet nodig om videobewakingsinstallatiediensten in een restaurant van professionals te bestellen. Het enige dat u veel zult moeten uitgeven aan een volledige set videobewaking - de recorder en camera's zijn vrij duur, maar zoals ze zeggen, vereist schoonheid opoffering. Ik hoop dat de verbinding niet veel van je energie zal kosten.
Dat is alles, vergeet niet om u te abonneren op het blognieuws via RSS-feed, aangezien er nog meer artikelen over verschillende videobewakingsschema's zijn gepland die u voor uzelf kunt aanvragen!