Weet u niet zeker hoe u zich via de webinterface op uw Asus-router moet aanmelden? Ik ben bang dat als ik zeg dat het inloggen op je persoonlijke account plaatsvindt op router.asus.com of 192.168.1.1 en autorisatie plaatsvindt via de admin-admin gebruikersnaam en wachtwoord, velen misschien niet begrijpen hoe ze dit moeten doen. Dus laten we alles op volgorde bespreken. Laten we eerst kijken hoe we het via wifi op een computer kunnen aansluiten, ga vervolgens naar het beheerderssysteem en configureer WireLess. En aan het einde wacht er een visuele video op je, die in detail het hele proces laat zien van het invoeren van de instellingen van de Asus-router via de webinterface in je persoonlijke account.
Deze handleiding is relevant voor Asus RT-N12, RT-N11P, RT-G32, RT-N10, RT-N10P, RT-N10U, RT-AC51U en andere routermodellen met een zwart en blauw admin-paneel.
Asus router webinterface
Dus voordat we de ASUS-router via de webinterface kunnen betreden, is het noodzakelijk om een aantal acties uit te voeren en een aantal configuraties in te stellen op de computer van waaruit de configuratie zal worden uitgevoerd. Namelijk:
- Sluit de stroomadapter aan op de router en steek deze in een stopcontact
- Schakel de "Power" -knop in
- Reset Asus-instellingen naar "standaard" met behulp van de "Reset" -knop - hij is klein, bevindt zich naast de antenne en is diep in het lichaam verzonken. Gebruik een speld of potlood om erop te drukken.
- Verwijder de kabel van internet van de computer en steek deze in de blauwe WAN-connector op de routerbehuizing
- Neem de "twisted pair" -kabel uit de bundel van de router en sluit deze aan op de pc in plaats van de internetkabel. Steek het aan het andere uiteinde in de gele LAN-poort op de router - een van de 4x.

Ga daarna naar de computerinstellingen en zoek in het "Configuratiescherm" Windows "Netwerkcontrolecentrum":
(Start - Configuratiescherm - Netwerk en internet - Netwerkcentrum - Adapterinstellingen wijzigen)

Hier vinden we "Local Area Connection", klik er met de rechtermuisknop op en ga naar het gedeelte "Eigenschappen> Internet Protocol versie 4".

We zetten een vinkje bij de ontvangst van alle gegevens "op de machine" en slaan de instellingen op met de "OK" knop.
router.asus.com - hoe in te loggen op uw Asus-account 192.168.1.1?
Daarna kunt u al inloggen op de router. Elk apparaat heeft een sticker die Asus op de onderkant van de behuizing heeft geplaatst. U kunt mij natuurlijk controleren en de inhoud ervan bekijken, maar ik kan met gesloten ogen zeggen wat er staat:
- Verbindingsadres - 192.168.1.1 of router.asus.com
- Inloggen - admin
- Wachtwoord - admin

Heb je het goed geraden? En dan! Er moesten meer dan een dozijn exemplaren van dergelijke apparatuur worden geïnstalleerd. Als je in de vorige stap alles correct hebt gedaan op je pc, dan zou je, wanneer je "//router.asus.com" of "//192.168.1.1" in de adresbalk van de browser invoert, de webinterface van het persoonlijke Asus-account moeten openen. Nu kunt u direct doorgaan met het configureren van de router, wat wordt behandeld in een afzonderlijk gedetailleerd artikel - lees het!
Ik kan niet inloggen op de router op Router.Asus.Com
Laten we het nu hebben over wat u moet doen als u alles volgens de instructies doet, maar u niet in het Asus-paneel kunt komen. Om te beginnen raad ik je aan om meteen te kijken hoe je de internetadapter op je computer of laptop hebt geconfigureerd. Dit is ofwel een netwerkkaart waar de kabel in zit, ofwel een draadloze module. Afhankelijk van waarmee je verbinding maakt.
Nu gebruikt eigenlijk iedereen het besturingssysteem Windows 10. Dus ik zal je laten zien hoe je deze parameters erin kunt controleren.




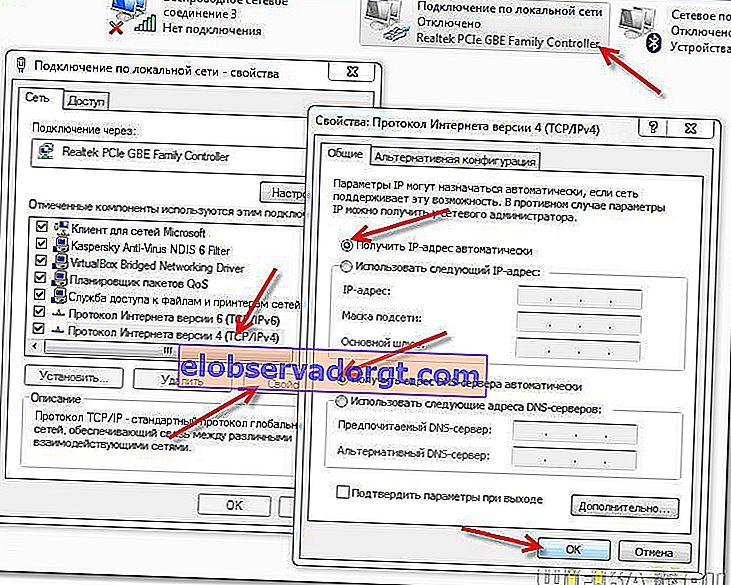
Het IP-adres van het persoonlijke ASUS-account wordt niet geopend
De fout bij het inloggen op de Asus-router via IP kan ook bestaan uit het feit dat deze ooit is gewijzigd. Dat wil zeggen, u typt gewoon de verkeerde waarde. Ten slotte is er nog een reden waarom de inlogpagina van de VavLink-configuratie-interface mogelijk niet beschikbaar is. Als dit het geval is, kunt u in het gedeelte "Status" hetzelfde IP-adres vinden dat momenteel in de instellingen van de router staat.

Login en wachtwoord admin zijn niet geschikt
Ten slotte, als uw inlogpagina nog steeds wordt geopend, maar de standaard ADMIN-login en het wachtwoord op het label niet werken. Wat moeten we doen? Dit vertelt ons dat ze ook zijn vervangen in de vorige netwerkconfiguratie. Helaas helpt alleen een volledige fabrieksreset hier.
Tot slot raad ik aan om de officiële instructies te lezen in de Asus-klantenservice.