Inloggen via IP 192.168.3.1 of webadres MEDIAROUTER.HOME wordt standaard gebruikt om in te loggen op de Huawei WiFi-router. Dit webinterface-adres wordt ook gebruikt om een persoonlijk account te openen voor veel Huawei 3G / 4G-modems die via USB zijn aangesloten. Om te configureren vanaf een computer of smartphone (Android, iPhone), moet u deze verbinden en //192.168.3.1 of //mediarouter.home invoeren in de adresbalk van de browser op Windows of MacOS. Het "admin-admin" -paar wordt gebruikt als login en wachtwoord voor het invoeren van het persoonlijke account van de Huawei-router. Het lijkt erop dat alles duidelijk is, maar veel gebruikers hebben het moeilijk. Deze instructie is geschikt voor toegang tot het bedieningspaneel van de meeste modellen USB-modems, mobiele 3G-4G of Huawei stationaire WiFi-routers - B315S, WS319, WA322, WS323, WS329, WS330, WS325, WS880, WS355, HG232F en andere.
Log in op 192.168.3.1 en mediarouter.home op het persoonlijke Huawei-account
Om de instellingen van de Huawei-router in te voeren, moet u deze eerst op uw computer aansluiten.
- Als we het hebben over een USB-modem die als wifi-router kan worden gebruikt, dan volstaat het om deze in de bijbehorende connector op de pc- of laptopbehuizing te steken.
- Schakel eenvoudig de mobiele 3G-4G-router in met de knop
- Stationair - steek de stekker in een stopcontact met een adapter
Vervolgens moet u zich aansluiten bij het draadloze signaal, dat de Huawei-modem of -router onmiddellijk na het inschakelen begint door te geven. De gegevens voor verbinding met het netwerk (naam en wachtwoord) worden aangegeven op een sticker op de behuizing van de router of Huawei-modem.


Start daarna een browser op Windows om internetsites te bekijken en gebruik een van de volgende adressen om uw persoonlijke Huawei-account in te voeren:
- 192.168.3.1
- mediarouter.home
Welke de juiste is voor uw model, staat aangegeven op een sticker op de behuizing van het apparaat. Voor een Huawei WS5200 wifi-router is het bijvoorbeeld de laatste die wordt gebruikt als de belangrijkste voor het openen van de webinterface, terwijl het IP-adres nergens voorkomt.

Om toegang te krijgen tot het configuratiescherm heeft u ook een gebruikersnaam en wachtwoord nodig. Ze worden hier op het label aangegeven en zien er standaard uit als "admin / admin"

Eigenlijk starten we een browser op de computer en voeren we "//192.168.3.1" of "//mediarouter.home" in de adresbalk in. En in het machtigingsformulier schrijven we:
- Inloggen - admin
- Wachtwoord - admin

Als ze niet passen, moet u een volledige reset naar de fabrieksparameters uitvoeren met de "Reset" -knop. En probeer na het herstarten van de router opnieuw in te loggen. Dit zou moeten helpen, en we zullen naar het persoonlijke account van Huawei worden geleid.
Trouwens, naar
ga vanaf je smartphone naar de instellingen van de Huawei-modem, je kunt ook de mobiele applicatie gebruiken. Er is een versie voor zowel Android als iOS (Apple iPhone, iPad)
Als u zich niet kunt aanmelden bij de Huawei-router, is de webinterface van uw persoonlijke account niet beschikbaar
Wat moet ik doen als ik geen toegang kan krijgen tot de inlogpagina van de Huawei-instellingen op 192.168.3.1 of //mediarouter.home? Allereerst moet u proberen de Huawei-modem terug te zetten naar de fabrieksinstellingen. En probeer opnieuw naar uw persoonlijke account op 192.168.3.1 te gaan.
Als dit niet helpt, moet u de netwerkverbindingsinstellingen op de computer controleren. Open hiervoor de functie "Zoeken" in Windows en zoek "Netwerkcentrum".

We gaan erin en klikken in de linkerkolom op "Adapterparameters wijzigen"

Hier vinden we "Local Area Connection". Het kan ook "Ethernet" worden genoemd (in Windows 10). Klik erop met de rechtermuisknop en selecteer "Eigenschappen"

Hier zijn we geïnteresseerd in het item "Internet Protocol versie 4". We gaan naar de instellingen en zetten de selectievakjes op "Automatisch een IP-adres laten toewijzen". En op dezelfde manier op "DNS-serveradres automatisch laten toewijzen". Als hier waarden zijn geschreven, moeten we deze op een vel papier herschrijven. Ze zijn nodig om de router zelf met internet te verbinden.
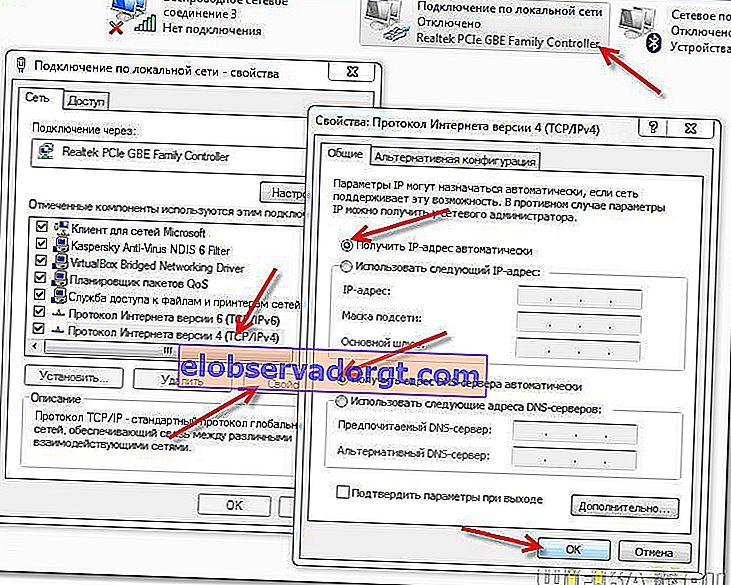
Pas de wijzigingen toe en start de browser.
Ten slotte kwam ik dergelijke voorbeelden van ontgrendelde Huawei-modems tegen, waarin, wanneer ze knipperen, de standaardwaarden van het webinterface-adres 192.168.3.1 werden gewijzigd, evenals de login en het wachtwoord om in te voeren. En als gevolg hiervan was het volgens de gegevens die op de modem zelf waren aangegeven onmogelijk om in zijn persoonlijke account te komen.
Het adres van de webconfigurator vinden is vrij eenvoudig. Om dit te doen, moet u ook de internetverbindingsparameters in Windows configureren
- kies uw draadloze adapter,
- roep het menu op door met de rechtermuisknop te klikken,
- ga naar "Status" en open "Details"

Hier wordt in de regel "Default gateway" het adres aangegeven voor het invoeren van het persoonlijke Huawei-account via de webinterface.
Het wachtwoord voor het invoeren van het persoonlijke account Huawei 192.168.3.1 via de webinterface is niet geschikt
Als de inlogpagina wordt geopend, maar de login en het wachtwoord niet passen, dan moet je een van de standaardopties brute-force gebruiken - admin / admin, admin / 1234, admin / wachtwoord, admin / "leeg".
Nu zou je zeker de instellingen van de Huawei-router moeten kunnen invoeren, zowel op het IP-adres 192.168.3.1 als via het mediarouter.home login webadres