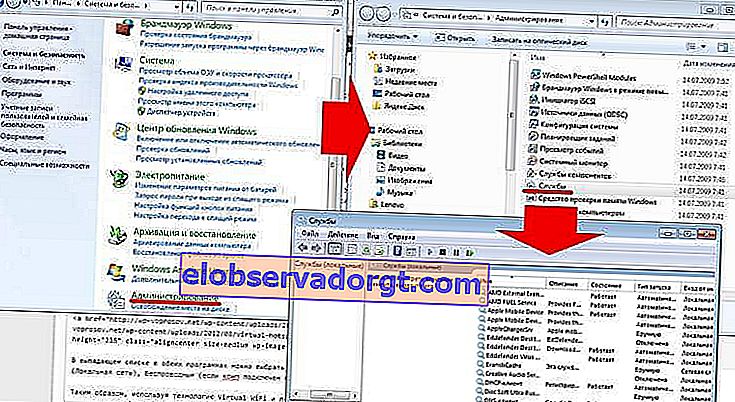Met de alomtegenwoordigheid van routers is de noodzaak om internet via wifi te distribueren vanaf een computer met Windows 7, 8 of 10 grotendeels verdwenen. Soms is een dergelijke functie echter nog steeds nodig. Als u bijvoorbeeld de stad uit bent, gaat u online via de modem van een mobiele operator en moet u dringend een extra gadget aansluiten. Laten we proberen het zonder een verbindingslink in de vorm van een router te doen en het internet rechtstreeks vanaf de computer zelf via wifi te distribueren.
Wat is er nodig om wifi te distribueren vanaf een computer zonder router?
Laten we eerst het schema uitzoeken waarmee we internet via wifi op het Windows-besturingssysteem zullen verspreiden. Als eerder een router werd gebruikt om toegang te krijgen tot internet, neemt nu een van de computers zijn functie over - wat betekent dat deze constant moet zijn ingeschakeld. Het draadloze computer-naar-computer-netwerk en het wifi-distributieschema zien er als volgt uit:
- Permanent ingeschakelde computer met wifi-module, via kabel verbonden met internet, die een signaal uitzendt.
- Tweede computer, laptop of smartphone met wifi-module.
De wifi-adapter in moderne laptops of netbooks (kleine laptops) is voor 99% al in de montage. Maar met stationaire pc's kunnen er problemen zijn. En als u in de aankoopfase niet voor de beschikbaarheid ervan hebt gezorgd, moet u een extra apparaat kopen, een wifi-adapter genaamd. Merk ook op dat de hoofdcomputer, die het internet via een wifi-signaal zal distribueren, via een kabel met de provider moet zijn verbonden - dat wil zeggen op de meest gebruikelijke standaardmanier. We raken de instellingen niet aan.

Wifi delen van computer naar Windows 10?
Met de komst van het nieuwe Windows 10-besturingssysteem is het tijd om de handleiding bij te werken over het delen van wifi-internet vanaf uw computer naar andere apparaten. Het feit is dat hier de mogelijkheden zelf aanzienlijk opnieuw zijn ontworpen en dat de grafische interface zelf onherkenbaar is veranderd. Als uw apparaat echter via een kabel met internet is verbonden, of, wat vaker voorkomt, via een mobiele modem van een mobiele operator, is de functie van het distribueren van wifi vanaf een computer niet alleen behouden gebleven, maar is deze ook veel handiger geworden.
Om het internet draadloos op een computer door te geven, zijn er verschillende manieren:
- Via de opdrachtregel
- Externe programma's gebruiken.
- Maak Windows 10 Mobile Hotspot
We zullen in dit artikel over de eerste twee praten. De ingebouwde HotSpot-applicatie verdient een aparte beoordeling, dus we laten het over voor een andere tutorial.
WiFi-relais via de opdrachtregel van Windows 7 of 10
Laten we dus proberen de distributie van wifi-internet te configureren met behulp van de Windows-opdrachtregel. Deze optie is overigens ook geschikt voor Windows 7 of Windows 8. Maar voordat u begint met het configureren van het access point, moet u ervoor zorgen dat de WiFi-module is aangesloten en correct werkt.
Klik vervolgens met de rechtermuisknop op het pictogram "Start" in de linker benedenhoek van Windows en selecteer "Command Prompt (administrator)"

voer het commando in
netsh wlan stuurprogramma's weergeven
en we zoeken tussen alle tekst die zal verschijnen als resultaat van de uitvoering, de regel - "Ondersteuning voor een gehost netwerk" - als de computer klaar is om wifi te distribueren via de ingebouwde Windows-tools, dan moet de waarde "Ja" er tegenover staan.

Voer de volgende opdracht in om deze functie in te schakelen
netsh wlan set hostednetwork mode = allow ssid = "wifika.ru" key = "111111 ″ keyusage = persistent
Als je de tekst van dit commando zorgvuldig hebt gelezen, heb je al geraden dat de waarde "ssid" de naam is van het toekomstige draadloze netwerk, ik noemde het "WiFika.RU", maar je kunt je eigen waarde instellen. En vervang ook de waarde van de tag "key" - dit is het wachtwoord voor de verbinding.

Als gevolg hiervan ontvangen we een bericht over een succesvolle netwerkconfiguratie. Om nu wifi vanaf een computer te distribueren, voert u de volgende regel in:
netsh wlan start hostednetwork
Er verschijnt een bericht dat "gehost netwerk is gestart"

U kunt dit verifiëren door naar het "Netwerkcentrum - Adapterinstellingen wijzigen" te gaan. Hier verschijnt een nieuwe verbinding.

Maar dat is niet alles. Nu moet u toestemming geven voor dit toegangspunt om de internetverbinding te gebruiken waarmee de computer is verbonden met internet. Om dit te doen, klik met de rechtermuisknop op onze hoofdverbinding en selecteer "Eigenschappen"

Schakel over naar het tabblad "Toegang" en activeer het selectievakje "Andere netwerkgebruikers toestaan de internetverbinding van deze computer te gebruiken".

Vervolgens stoppen we de distributie van internet met het commando
netsh wlan stop gehost netwerk
en ren opnieuw - degene die ik hierboven heb gegeven.
Internet delen via wifi vanaf een computer op Windows 7
Van een Windows 7-computer een toegangspunt maken en er wifi van distribueren naar andere apparaten is ook niet moeilijk, aangezien een dergelijke modus al in de systeemshell is ingebouwd en Microsoft Virtual WiFi wordt genoemd. Deze technologie verandert uw computer in een virtuele hotspot en kan tot 100 aangesloten clients tegelijkertijd ondersteunen.
Microsoft virtuele WiFi-router
Dus laten we beginnen met instellen. Om te beginnen, net als in het vorige geval, moet u de draadloze netwerkverbinding activeren. Ga daarna naar het opdrachtpaneel (Start - Alle programma's - Standaard - Opdrachtregel) en voer in de beheerdersmodus een verzoek in om de virtuele adaptermodus te activeren:
netsh wlan set hostednetwork mode = allow ssid = "MS Virtual WiFi" key = "123456 ″ keyUsage = persistent
netsh wlan start hostednetwork

Hier is "MS Virtual WiFi" de naam of SSID van uw netwerk en "123456" het wachtwoord om er verbinding mee te maken. Druk daarna op "Enter" en wacht tot het systeem het heeft geconfigureerd, waarna een nieuw virtueel apparaat zal worden gevonden in de apparaatbeheerder - "Microsoft Virtual WiFi miniport adapter" of "Virtual WiFi mini-port adapter".

Daar moet rekening mee worden gehouden
Het stuurprogramma van de draadloze adapter die op de computer is geïnstalleerd, moet Virtual WiFi ondersteunen
Anders werkt de computer als toegangspunt niet - u moet het stuurprogramma bijwerken.
Laten we nu naar "Configuratiescherm - Netwerkcentrum - Adapterinstellingen wijzigen" gaan en de zojuist gemaakte draadloze verbinding bekijken:

Nu is uw Windows 7-computer een echte wifi-hotspot met internettoegang geworden. Het netwerk is zichtbaar in de lijst met draadloze netwerken en u kunt er eenvoudig verbinding mee maken door te dubbelklikken en het door ons opgegeven wachtwoord in te voeren:

Andere opdrachten om virtuele wifi te besturen:
- netsh wlan show settings - toon netwerkeigenschappen en de status ervan
- netsh wlan show hostednetwork settings = security - geef de beveiligingsinstellingen van het gehoste netwerk weer, inclusief het wachtwoord
- netsh wlan start hostednetwork - start netwerk
- netsh wlan stop gehost netwerk - stop netwerk
De manier om dit proces van Evgeny Bogdanov te automatiseren:
- we doen alles zoals geschreven via de opdrachtregel,
- maak er een .txt-bestand in, schrijf "netsh wlan start hostednetwork" (zonder aanhalingstekens)
- verander het bestandsformaat van .txt naar .bat (rechter muisknop / hernoemen)
- sleep dit bestand naar autorun en dat-da-m toegangspunt start automatisch wanneer de computer opstart
Software voor Miscrosoft Virtual Router
De bruikbaarheid van het gebruik van een Windows-computer als toegangspunt met virtuele Wi-Fi ligt voor de hand, maar het is onhandig om elke keer dat u de computer aanzet, de opdrachtregel te gebruiken. Om het proces te vergemakkelijken, is een applicatie ontwikkeld - Connectify. Het heeft een gratis beperkte versie en er is een volwaardige versie, die tegenwoordig duizend roebel kost. Na de installatie begint het hulpprogramma tegelijkertijd te werken met de lancering van Windows 7 en zijn de instellingen minimaal hetzelfde - u hoeft alleen de netwerknaam en het wachtwoord in te stellen.

Maar voordat u het gaat gebruiken, moet u enkele belangrijke instellingen controleren die uw werk kunnen verstoren. In het bijzonder wordt mij vaak de vraag gesteld: "Waarom maak ik verbinding met een Windows-toegangspunt, maar kan ik niet online?"
- Zorg ervoor dat uw netwerkkaart wordt ondersteund door dit programma. Je kunt het lezen op deze pagina van de officiële website van de ontwikkelaar. Als uw kaart aanwezig is, maar het internet op een andere computer nog steeds niet werkt, moet u mogelijk het stuurprogramma bijwerken dat Virtual WiFi-technologie ondersteunt. "Brandhout" is te vinden op de officiële website van de ontwikkelaar, en de versie en fabrikant van je netwerkkaart kan worden gevonden met behulp van het Speccy-programma, waarover ik schreef.
- Schakel alle antivirusprogramma's en firewalls van derden uit en zet de ingebouwde Windows-firewall op Auto-modus.
Ga hiervoor naar Win 7: Configuratiescherm> Systeem en beveiliging> Systeembeheer> Services
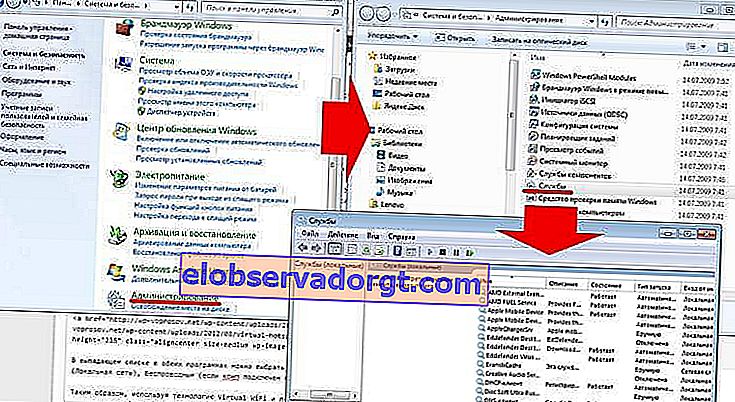
- Voer het programma uit als beheerder.
Om dit te doen, ga naar "Start", klik met de rechtermuisknop op het programma en selecteer "Als administrator uitvoeren" in het menu

- De nieuwe draadloze verbinding die door het programma tot stand is gebracht, moet toegang tot de internetverbinding van deze computer mogelijk maken. We hebben deze sectie hierboven al geopend: Start> Configuratiescherm> Netwerk en internet> Netwerkcentrum> Adapterinstellingen wijzigen> Klik met de rechtermuisknop op de gemaakte nieuwe verbinding> Eigenschappen> tabblad "Toegang". We zetten een vinkje in de vakjes "Sta andere netwerkgebruikers toe om de verbinding van deze computer met internet te gebruiken" en "Sta andere netwerkgebruikers toe de gedeelde toegang tot internet te beheren" en selecteer de verbinding gemaakt door het programma in de vervolgkeuzelijst.
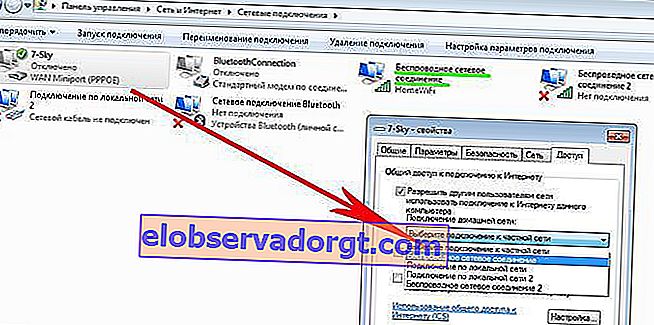
Er zijn twee andere soortgelijke programma's die u gratis kunt gebruiken als Connectify niet werkt: Virtual Router Hotspot Manager, die ik zelf gebruik, en mHotspot. Het werkingsprincipe is hetzelfde: we openen het programma, voeren de SSID en sleutel in en beginnen met werken. Het slaat de instellingen op en wordt automatisch gestart met het besturingssysteem.

In de vervolgkeuzelijst in beide programma's kunt u kiezen welke verbinding u wilt delen - kabel (lokaal netwerk), draadloos (als de computer is verbonden via wifi), usb-modem of een andere.
Door gebruik te maken van virtuele wifi-technologie en de beschreven hulpprogramma's kunt u eenvoudig wifi-internet distribueren naar elk apparaat met elk besturingssysteem.
Hoe kan ik WiFi rechtstreeks van de ene computer naar de andere delen?
Laten we nu eens kijken naar een andere manier om internet via wifi te distribueren, die alleen van toepassing is op die gevallen waarin u slechts twee computers met Windows 7 hoeft te verbinden - het is niet geschikt voor smartphones en andere apparaten.
Ga naar "Configuratiescherm> Netwerkcontrolecentrum> Draadloos netwerkbeheer". Klik op de links "Toevoegen> Maak een computer-naar-computernetwerk".

Klik op "Volgende", stel de SSID, het versleutelingstype en het wachtwoord in. Ik noemde het HomeWiFi. En vergeet niet het vakje aan te vinken om netwerkinstellingen op te slaan.

Klik nogmaals op "Volgende" en wacht tot het netwerk is gemaakt en de parameters op het scherm worden weergegeven.
We kijken naar het verbindingspictogram in de vorm van een grafiek in de rechter benedenhoek, waar de klok zich bevindt. We klikken erop met de linkerknop en we zien een nieuwe verbinding.

Het enige dat overblijft is om er verbinding mee te maken, het wachtwoord in te voeren en in het pop-upvenster te selecteren dat deze verbinding het "Thuisnetwerk" is.
Nu gaan we naar de tweede computer en maken op dezelfde manier verbinding met ons nieuwe HomeWiFi-netwerk.
Daarna keren we terug naar het "Network and Sharing Center" op 1 computer, die het internet distribueert via wifi. We zien dat onze verbinding tussen twee computers daar wordt weergegeven.
Nu gaan we in het linkermenu naar de link "Geavanceerde opties voor delen wijzigen".

En we plaatsen overal vinkjes om het ongehinderd gebruik van bestanden en mappen mogelijk te maken.
We slaan op, keren dan terug naar de vorige pagina en selecteren "Adapterparameters wijzigen" in het menu. Waar we ons internet HomeWiFi verspreiden. Klik er met de rechtermuisknop op en selecteer "Eigenschappen".

Selecteer in het nieuwe venster het tabblad "Toegang" en schakel alle selectievakjes hier uit, als ze zijn aangevinkt.

We sluiten en doen hetzelfde met alle verbindingen in de lijst, behalve de 'Snelle internetverbinding' of het kan iets anders worden genoemd, afhankelijk van het type - in elk geval moet u precies degene kiezen die werkt via de kabel die is ingestoken in een computer en geeft toegang tot internet voor alle computers. Mijn naam is WAN Miniport (PPOE).
Daarin gaan we weer naar "Toegang" en zetten een vinkje bij het item "Andere netwerkgebruikers toestaan de internetverbinding van deze computer te gebruiken" en selecteren "Draadloze netwerkverbinding" als bron. En we verwijderen de rest van alle dozen.
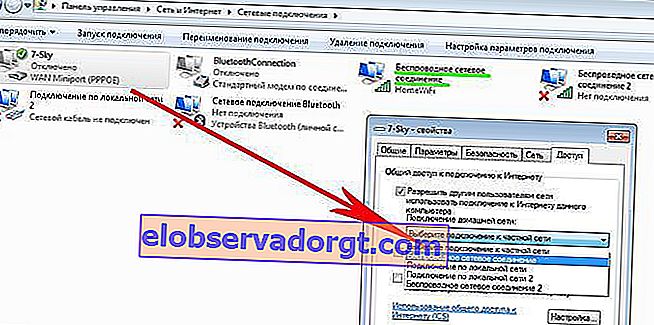
Na dit alles moet u de internetverbinding verbreken en er opnieuw verbinding mee maken op de computer die het via wifi distribueert en ook de verbinding verbreken en opnieuw verbinden met de draadloze verbinding op de tweede pc, waarna het internet zou moeten werken.
Op dezelfde manier kunt u internet via wifi distribueren vanaf een computer die niet rechtstreeks met een kabel is verbonden met het World Wide Web, maar via een van de LAN-poorten van de router. In dit geval moeten we openbare toegang tot de lokale netwerkverbinding openen, in plaats van een hogesnelheidsverbinding of PPOE, zoals ik zojuist deed.
Hoe kan ik internet delen vanaf een computer met Windows XP?
Om internet via wifi te verspreiden vanaf een computer waarop Windows XP is geïnstalleerd, moet u eerst dezelfde voorbereidende stappen uitvoeren als in de top tien. Nadat alle apparaten zijn geïnstalleerd en klaar zijn om te werken, schakelt u eerst de wifi-module in - als u een extern apparaat gebruikt, voert u de software uit die erbij is geleverd op de schijf en door u is geïnstalleerd.
Ga dus naar "Start> Instellingen> Netwerkverbindingen" - voor het gemak zullen we alle acties parallel uitvoeren op beide computers. U ziet pictogrammen voor bedrade en draadloze verbindingen. Klik met de rechtermuisknop op "Draadloze netwerkverbinding" en klik op "Inschakelen". We herhalen hetzelfde op de tweede computer.


Daarna, in dezelfde vervolgkeuzelijst (die verschijnt wanneer u met de rechtermuisknop op het pictogram klikt), selecteert u het laatste item - "Eigenschappen". En we maken instellingen voor ons toekomstige lokale netwerk. Ga hiervoor naar het "Internet Protocol (TCP / IP)"

Stel de instellingen in op de hoofdcomputer die is verbonden met internet en deze distribueert via wifi:
- IP-adres: 192.168.0.1
- Masker: 255.255.255.0
Op de tweede computer:
- IP-adres: 192.168.0.5
- Masker: 255.255.255.0
- Standaardgateway: 192.168.0.1
- DNS-server: 192.168.0.1
De belangrijkste gateway is de ip van de eerste computer, die een internetverbinding heeft via een kabel en waardoor we deze via wifi naar de tweede computer zullen ontvangen.

Oke! Nu moet u een computer met een draadloze wifi-netwerkcomputer configureren. Sta namelijk toegang tot internet toe voor het tweede apparaat. We keren terug naar de eerste computer, in het gedeelte "Netwerkverbinding" vinden we een directe verbinding met internet via een kabel - meestal wordt dit "Local Area Connection" genoemd.

Klik er met de rechtermuisknop op, ga naar "Eigenschappen" en ga naar het tabblad "Geavanceerd". Hier zetten we een vinkje bij het item "Andere netwerkgebruikers toestaan" en klikken op OK.

Ga daarna naar het tabblad "Draadloze netwerken" en klik op "Toevoegen" om een nieuw wifi-netwerk aan te maken.

Ga daarna naar het tabblad "Geavanceerd", klik op de knop "Opties" en schakel de firewall uit zodat deze de distributie van internet van de hoofdcomputer naar een andere computer niet blokkeert.

Nu keren we terug naar het eerste tabblad "Algemeen". Bekijk de onderstaande afbeelding goed en kopieer alle instellingen. Houd er rekening mee dat het selectievakje voor "De sleutel wordt automatisch verstrekt" niet is aangevinkt en vice versa is ingesteld op "Dit is een directe computer-naar-computer-verbinding". De sleutel is een wachtwoord om verbinding te maken met wifi-internet, dat u zelf kunt bedenken en onthouden. U moet het op de tweede computer invoeren.

- Netwerknaam (SSID) is de naam van ons netwerk.
- Authenticatie - kies joint
- Gegevenscodering - WEP
- De sleutel wordt automatisch verstrekt - vink het vakje uit, anders kunt u uw sleutel niet instellen.
- Netwerksleutel - u moet een voldoende lange sleutel invoeren die uit letters en cijfers bestaat.
- Bevestiging - we herhalen de sleutel.
- Vink het vakje aan "Dit is een directe computer-naar-computer-verbinding, er worden geen toegangspunten gebruikt."
Ga daarna naar het volgende tabblad van dit venster en plaats een vinkje bij "verbinden als het netwerk binnen bereik is" - dit zal automatisch verbinding maken met onze gedeelde wifi-Windows.

Dat is alles, het netwerk is gemaakt en nu wordt een tweede pictogram in de vorm van twee computers weergegeven in de rechterbenedenhoek van het Windows-paneel (de eerste was uw verbinding met de ISP).

Dit betekent dat de eerste computer verbinding heeft gemaakt en klaar is om verbinding te maken met de tweede. Ga naar computer nummer twee, dubbelklik op het pictogram met doorgestreepte computers

of ga naar "Start> Instellingen> Netwerkverbindingen", klik met de rechtermuisknop op "Draadloze verbindingen" en selecteer "Eigenschappen"

Ga naar het tabblad "Draadloze netwerken" en klik op de knop met dezelfde naam

Er verschijnt een lijst met beschikbare netwerken. Als er meerdere zijn, vinden we de onze, maak er verbinding mee door het eerder ingestelde wachtwoord in te voeren.

Als alles goed is gegaan, verschijnt de bijbehorende indicator in de onderste Windows-taakbalk en kan de clientcomputer de internetverbinding van de eerste computer gebruiken.

Nadat we erachter zijn gekomen hoe we het internet vanaf een computer kunnen distribueren, kunt u dezelfde stappen volgen op een onbeperkt aantal clientmachines en er rechtstreeks verbinding mee maken vanaf elk apparaat wanneer de eerste basis-pc wordt ingeschakeld. Tegelijkertijd hoeft een stationaire desktop-pc niet de belangrijkste te zijn - het is ook niet moeilijk om internet vanaf een computer te distribueren, en hier is geen verschil in. Ik raad je trouwens aan om de nieuwe artikelen te volgen, want ik zal je binnenkort veel interessante dingen vertellen.
Nog vragen? Ik zal in de comments antwoorden