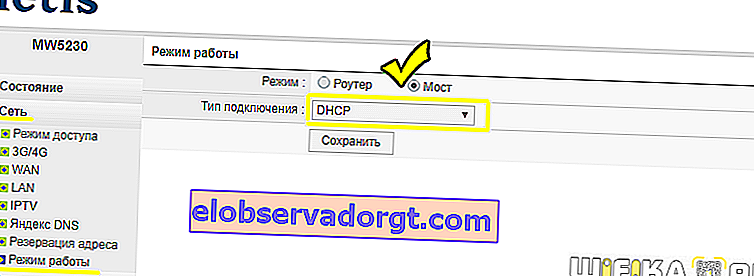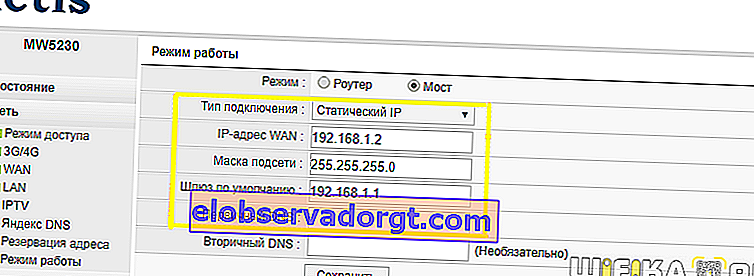Vandaag zullen we het hebben over het instellen van een router als wifi-ontvanger of een draadloze netwerkadapter. Het wordt ook wel "client-modus" genoemd in professionele terminologie en wordt aangeduid als "WISP" - Wireless Internet Service Provider. Deze functie kan meestal helpen in een dergelijke situatie wanneer u een computer of een tv-settopbox met een connector voor een Ethernet-netwerkkabel op WiFi moet aansluiten. Maar tegelijkertijd heb je geen aparte extra USB draadloze netwerkadapter of geen poort om deze aan te sluiten. In dit geval kunt u een gewone wifi-router configureren als signaalontvanger en het internet naar uw computer verzenden.
Wat is de WISP- of wifi-ontvanger (client) -modus in een router?
WISP, of client-modus, is een speciale functie van de router die werkt om een wifi-signaal te ontvangen en het internet verder over de kabel naar een ander apparaat te verzenden.
In feite verandert de router in de ontvangermodus in een soort wifi-adapter. Dat wil zeggen, hij distribueert niet draadloos het internet dat via de kabel wordt ontvangen, zoals dat gebeurt in zijn meest bekende rol. Integendeel, het ontvangt internet via wifi van een ander toegangspunt en verzendt het via een netwerkkabel naar een computer, laptop, printer of tv.

De belangrijkste voorwaarde voor het omschakelen van de router naar de draadloze netwerkadaptermodus is de aanwezigheid van de ontvangerfunctie die in de firmware is ingebouwd. Het is niet op alle modellen beschikbaar, dus u moet de specificaties controleren.
Het algemene algoritme voor het configureren van de tweede router als wifi-ontvanger is als volgt:
- We nemen een router en zetten deze in de client-modus
- We configureren het naar een netwerk vanaf de hoofdrouter die internet door het appartement distribueert
- We verbinden ons met een kabel met de computer
En voila - het heeft al draadloos internet, hoewel het in eerste instantie alleen een LAN-poort heeft voor een kabelverbinding.
In dit geval kan de configuratie van het draadloze hoofdpunt niet worden gewijzigd, behalve één:
op de eerste router moet u een specifiek wifikanaal configureren om latere bedieningsproblemen in verband met automatisch frequentiescannen te voorkomen.
Hoe installeer ik de Asus-router in de draadloze client (wifi-adapter) -modus?
En nu wil ik in detail laten zien hoe je de router configureert als wifi-ontvanger in client-modus aan de hand van het voorbeeld van een model van Asus. Verrassend genoeg hebben de fabrikanten nog steeds niet besloten hoe ze de WISP-routermodus correct als een draadloze adapter kunnen noemen. Elk bedrijf heeft een andere naam: WISP, WDS, Most, Bridge.
Dit is vooral merkbaar bij Asus, waar het in elk model anders kan worden aangeduid. Op de Asus EA-N66 wordt het bijvoorbeeld "Wireless Network Adapter" genoemd. Om het te activeren, moet u naar de sectie "Beheer", het tabblad "Bedrijfsmodus" gaan en het vakje op het vereiste item aanvinken.

De WISP-clientmodus is in veel gevallen niet beschikbaar in officiële firmware die af fabriek op routers is geïnstalleerd. Bijvoorbeeld, zoals bij mij thuis Asus RT-N10U - deze modus is officieel niet. Als u van plan bent dit type verbinding te gebruiken, zorg er dan voor dat het aangeschafte model een client-modus heeft - meestal wordt dit aangeduid als "Client-modus".

Maar als je het al hebt gekocht en het bleek dat de router niet over de WISP-functie beschikt, dan is alles nog niet verloren - je kunt een niet-officiële firmware gebruiken, de mijne werd bijvoorbeeld benaderd vanuit de DD-WRT-groep, waarin deze mogelijkheid zich voordeed.


Details over deze firmware in de video
TP-Link-router als draadloze wifi-signaalontvanger (WISP)
In de modellenreeks van TP-Link-routers wordt de clientmodus van de WISP-adapter voor het ontvangen van een wifi-signaal "WDS-bridge" genoemd. Ik nam bijvoorbeeld het model TL-WR1043ND. Het beheerderspaneel bevindt zich op 192.168.0.1 - ga hierheen in het menu "Draadloze modus - Instellingen" en activeer het selectievakje "WDS-bridge inschakelen" - extra velden voor instellingen worden geopend.

Hier doen we alles hetzelfde als bij andere routers - we registreren de SSID, het wachtwoord en andere gegevens van het wifi-hoofdnetwerk, waarna we de instellingen opslaan.
Hoe verbind je een wifi-router met een ontvanger in WISP-clientmodus met behulp van het voorbeeld van Netis?
Bij het configureren van de Netis-router in client-modus is alles ook heel eenvoudig - u moet absoluut alle basis-wifi-parameters absoluut identiek configureren, net als bij het hoofdtoegangspunt.
- Verbind eerst de patchcord-router met de computer, ga naar het admin-paneel en activeer de client-modus. Laat me u eraan herinneren dat om in het instellingenpaneel te komen, u het IP-adres van de computer van hetzelfde subnet als de router moet hebben (u kunt het vinden in de instructies of op de sticker op de behuizing)
- Ga daarna naar het admin-paneel van de router, dat in client-modus zal werken, en activeer de Bridge, Wireless Adapter, Client-modus of hoe je het ook noemt.
- Vervolgens wijzen we de clientrouter een IP-adres toe uit het bereik dat is opgegeven in de instellingen van het toegangspunt. De eenvoudigste manier is om hier de DHCP-modus in te stellen, om de parameters niet handmatig voor te schrijven
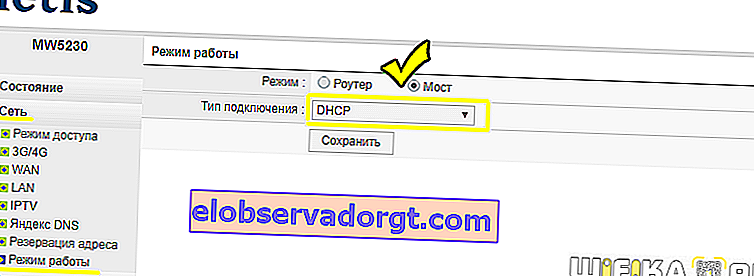
Als u alle instellingen zelf wilt instellen, geven we als Gateway en Primaire DNS het IP-adres van de hoofdrouter aan, en in het IP-veld - ons adres van hetzelfde subnet als het hoofdrouter. Dat wil zeggen, als de gateway (IP-adres van het hoofdroutertoegangspunt) de waarde 192.168.1.1 heeft, geven we onze router in clientmodus 192.168.1.2
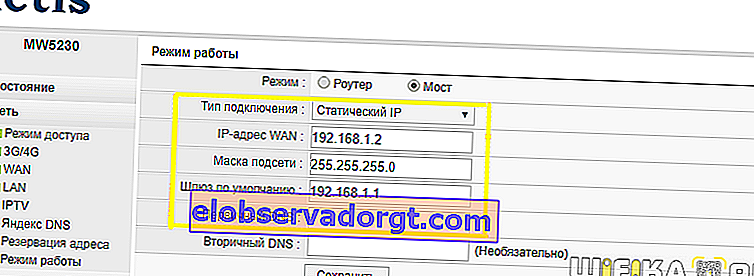
- We slaan de instellingen op, wachten op het opnieuw opstarten en verbinden deze met een kabel met onze computer. Om terug te keren naar het configuratiescherm, voeren we nu de nieuwe IP-router in de adresbalk van de browser in.
- Ga nu naar het gedeelte 'Draadloze modus' en stel alles op dezelfde manier in als op de hoofdrouter waarvan we een signaal zullen ontvangen: draadloze netwerkmodus, kanaalbreedte, netwerknaam (SSID), beveiligingsinstellingen (coderingstype, wachtwoord voor wifi) - we doen alles hetzelfde met het belangrijkste wifipunt.
Dat is alles - nu ontvangt de router als client het internet van de hoofdbron met behulp van draadloze WISP-technologie en verzendt deze via een kabel naar de computer.
Video over het instellen van de TP Link-clientmodus als wifi-adapter of draadloze ontvanger
Zoals u kunt zien, hoeft u, om de clientmodus op de router te configureren, niet veel moeite en diepgaande kennis te leveren - ik ben er zeker van dat u na het lezen van dit artikel het zelf kunt doen!