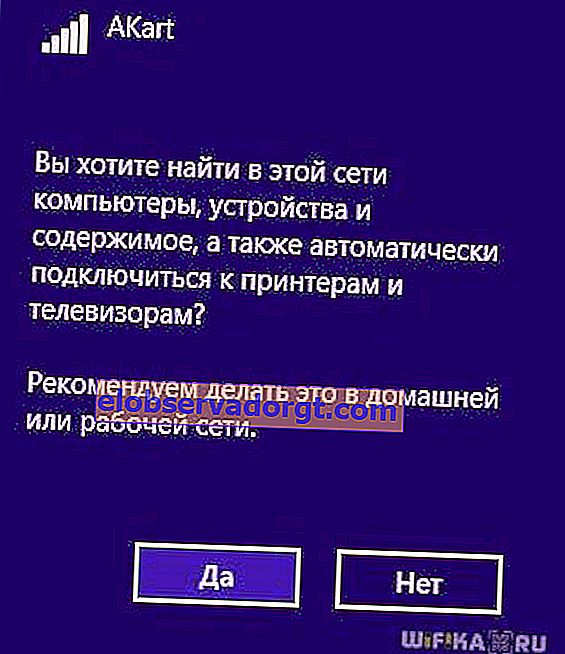In dit artikel zal ik je vertellen hoe je verbinding kunt maken met wifi vanaf een desktopcomputer met Windows zonder draad via een adapter. En hoewel draadloze technologieën al alomtegenwoordig zijn, weet niet iedereen hoe hij toegang tot internet kan krijgen via een draadloze verbinding op een pc. Hoewel dit tegenwoordig relevanter is dan ooit, kunt u tenslotte niet alleen vanaf een stationaire computer, maar ook vanaf een laptop verbinding maken met wifi via een router of smartphone. Dit betekent dat u niet alleen thuis via de kabel kunt werken of uw favoriete film kunt kijken, maar ook in een café, een winkelcentrum of zelfs een metro. Tegenwoordig is Windows 10 het meest relevante besturingssysteem, dus laten we eens kijken hoe we een computer via een wifi-adapter op het netwerk kunnen aansluiten aan de hand van het voorbeeld.
Hoe een stationaire computer via wifi verbinden?
Op de meeste moderne apparaten is al een wifi-module geïnstalleerd - dit geldt voor de meeste laptops, netbooks (kleine laptops die zijn gemaakt om op internet te werken), tablets en smartphones. Als er echter ergens in de hoek van grootmoeders kamer een oude stationaire computer met lompen stagneerde, dan kan deze ook in ons spel worden opgenomen - opa kan nog steeds kansen geven aan nieuwerwetse eenheden! Er is een speciaal apparaat voor hem in de winkel: een draadloze adapter waarmee een stationaire pc een volwaardig lid van de wifi-familie wordt.

Er zijn twee soorten adapters: verwijderbaar of verzonken. Ingebouwd, of netwerk, wordt aangesloten op het chassis in een PCI-slot, zoals een netwerk- of videokaart. Een pluspunt in zijn stabielere werking, een minpuntje - het moet naar binnen worden gestoken en vergeten, terwijl een verwijderbaar exemplaar indien nodig op een andere computer kan worden geïnstalleerd.

Daarom gebruik ik een usb wifi-adapter voor mijn computer en ervaar ik over het algemeen geen problemen met stabiliteit of wifi-snelheid - het belangrijkste is dat deze overeenkomt met de kenmerken van je router en dezelfde communicatiestandaarden ondersteunt.

Ik heb een Trendnet TEW 624-UB-model, vreemd genoeg (te oordelen naar de ervaring met het gebruik van hun routers en ip-camera's), maar het is best een waardige optie en werkt perfect. Aan de hand van zijn voorbeeld laat ik zien hoe je een computer op een wifi-netwerk aansluit.
- Steek de adapter in de USB-connector
- Start de installatie-cd en installeer de stuurprogramma's en het hulpprogramma voor apparaatbeheer
Daarna moet u de computer opnieuw opstarten en de draadloze adapter activeren - deze wordt ingeschakeld via de knoppen op het toetsenbord of met een aparte knop of tuimelschakelaar op de behuizing - ik heb hier al in meer detail over geschreven in een ander artikel - ik zal mezelf niet herhalen.
Ik zal je een klein geheimpje vertellen - alle moderne adapters worden gemakkelijk herkend in het Windows 10-besturingssysteem zonder aanvullende hulpprogramma's van derden. Daarom kunt u de adapter eenvoudig in de USB-poort steken, de driver installeren en gebruiken.
Het wordt aanbevolen om de driver voor de adapter voor Windows bij te werken vanaf de officiële website van de ontwikkelaar, zodat deze stabiel werkt met de laatste wijzigingen die in het besturingssysteem zijn aangebracht.
Zoek vervolgens de snelkoppeling "TEW Manager" op het bureaublad. We starten de applicatie en gaan naar de sectie "Site Survey", dat wil zeggen, in het Russisch, de lijst met beschikbare netwerken voor verbinding.

We selecteren er onze eigen en, afhankelijk van het type versleuteling dat u hebt gemaakt (WPA of WEP), wordt een nieuw venster geopend waarin we ons wachtwoord invoeren. Daarna zou het internet moeten werken.
Wat heb je nodig om wifi aan te sluiten op een computer met ingebouwde Windows-tools?
Als je op mijn advies hebt besloten om de propriëtaire applicatie niet te gebruiken, dan verbinden we de computer met de wifi-router met behulp van het ingebouwde programma. Wanneer het apparaat is geïnstalleerd en goed werkt op het onderpaneel van Windows 10, kunnen we het pictogram voor draadloze verbindingen zien.

Klik op dit pictogram om het zijpaneel te openen, dat een lijst toont met alle netwerken die beschikbaar zijn voor verbinding.

- We selecteren degene waarvan u het wachtwoord kent of die niet met een wachtwoord is beveiligd en klikken op "Verbinden"

- Voer de sleutel in

- En de computer maakt verbinding met internet. Als u wilt dat het volledig deelneemt aan het werk van het lokale netwerk, schakel dan ook bij de laatste stap de detectie van andere apparaten erin in - computers, tablets, tv's, printers, enz.
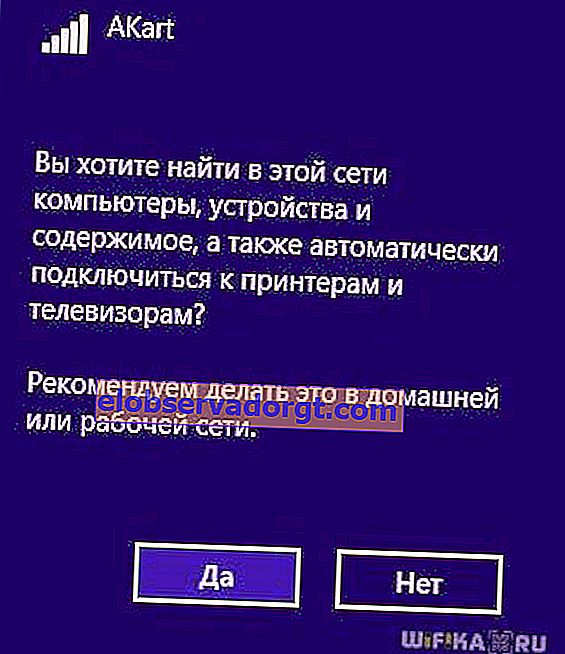
Problemen met het draadloos verbinden van de computer met wifi
Als je problemen hebt om je computer draadloos met wifi te verbinden, raad ik je aan om de volgende artikelen te lezen, waarin de meest voorkomende fouten op Windows 7, 8 en 10 worden beschreven:
- Verbindingsfout netwerkkabel
- TOP 5 redenen waarom wifi niet werkt
- WiFi-verbinding is beperkt
Een desktopcomputer draadloos via wifi verbinden met een thuisnetwerk
Maar we zullen ons niet beperken tot het aansluiten van een paar laptops en computers op wifi - er is immers een nog interessantere mogelijkheid: verschillende apparaten combineren tot wifi-thuisnetwerken. Dat wil zeggen, we zullen in staat zijn om samenvattingen af te drukken terwijl we op bed liggen en ze dan op te halen bij de printer in de keuken, en ze ook naar onze broer in de volgende kamer te gooien zonder internet en snoeren te gebruiken. Klinkt verleidelijk, nietwaar?
Laten we implementeren! Hiervoor heb je één programma nodig. Het is betaald, het kost nu $ 40 in de meest geavanceerde versie, maar ik had het samen met een router als een applicatie, dus ik zal het erop laten zien - je kunt waarschijnlijk gratis analogen vinden. Het heet Cisco Network Magic. Installeer en voer uit.
Het venster met basisinstellingen wordt geopend. Allereerst kunt u hier verbinding maken met de beschikbare netwerken, zoals in de vorige voorbeelden. Ga hiervoor naar het gedeelte "Draadloos werken".

Vervolgens zoeken we ons netwerk in de lijst en klikken erop.

Vervolgens voeren we het wachtwoord voor ons netwerk in en maken verbinding.

Door nu naar het kaarttabblad (Kaart) te gaan, kunt u alle apparaten zien die deel uitmaken van het wifi-thuisnetwerk.

Door op een van hen te klikken, kunt u hun interne gedeelde mappen openen of toegang krijgen tot gedeelde apparaten. Laten we teruggaan naar het vorige tabblad om de toegang ertoe te beheren. Nu zullen we geïnteresseerd zijn in de tweede kolom van dit menu - "Delen".

Klik op "Deze map delen" en selecteer de map die u wilt openen om op andere apparaten te bekijken. Daarna verschijnt een bericht dat je voor toegang Network Magic op andere apparaten moet installeren, maar uit ervaring met Win 7 werkt alles al goed in de richting van Win 7> NM. Dat wil zeggen, vanaf een laptop met een zeven kan ik bestanden zien in de mappen van de computer waarop Network Magic wordt uitgevoerd. Nu hoeft u alleen maar naar het gedeelte "Netwerk" (of Topologie, Kaart) te gaan en u ziet alle computers die zijn verbonden met uw Wi-Fi-thuisnetwerk en open mappen in elk van hen. Maar dit werkt niet in de tegenovergestelde richting - om bestanden op een laptop vanaf een pc te gebruiken, moet u het programma ook op de eerste installeren.

Gedeelde printers
Een vrij veel voorkomende situatie is wanneer een printer is aangesloten op een computer die geen wifi-module heeft - via een parallelle poort of USB. En het is niet handig als het alleen vanaf deze pc kan worden gebruikt. Weet je nog dat ik beloofde te printen terwijl ik op het bed lag? Met dit programma is het dus mogelijk, ongeacht het bereik van het draadloze netwerk. Open het gedeelte "Printer delen", waar de geïnstalleerde en aangesloten printer wordt weergegeven. Selecteer het en klik op de knop "Delen"

Dat is het, als u nu naar het gedeelte "Apparaten en printers" op een andere zelfstandige computer gaat, ziet u het in de lijst.

Nu kunt u alle documenten erop afdrukken vanaf elk apparaat in het wifi-thuisnetwerk. Omdat deze echter parallel is aangesloten op een van de computers, moet deze computer ook zijn ingeschakeld.
Gedeelde mappen en een printer zonder programma
Als u geen aanvullende software wilt gebruiken om gedeelde toegang tot mappen en bestanden te organiseren tussen computers die op de router zijn aangesloten, dan kunt u dit doen met de ingebouwde Windows-tools. Hoe? Lees het nieuwe artikel over lokaal wifi-netwerk.
Dit zijn de tools die ik gebruik om verbinding te maken met mijn thuisnetwerk via de wifi van een computer en om de mappen en de geïnstalleerde printer te delen. Iemand zal zeggen dat dit allemaal rotzooi is, dat niemand dit doet, enz. - tegen zo'n "mega-pro" zal ik zeggen dat de taken van wetenschappelijke analyse van draadloze netwerktechnologie niet in dit artikel zijn beschreven. Alles wat wordt beschreven is mijn PERSOONLIJKE ervaring, ik heb alles zelf gedaan, de bovenstaande technieken werken prima en dit is genoeg om comfortabel te werken op mijn wifi-thuisnetwerk - wat heeft een gewone gebruiker nog meer nodig?