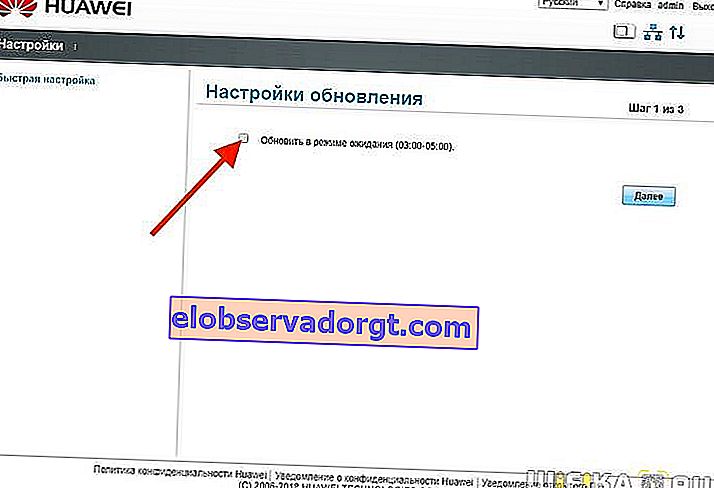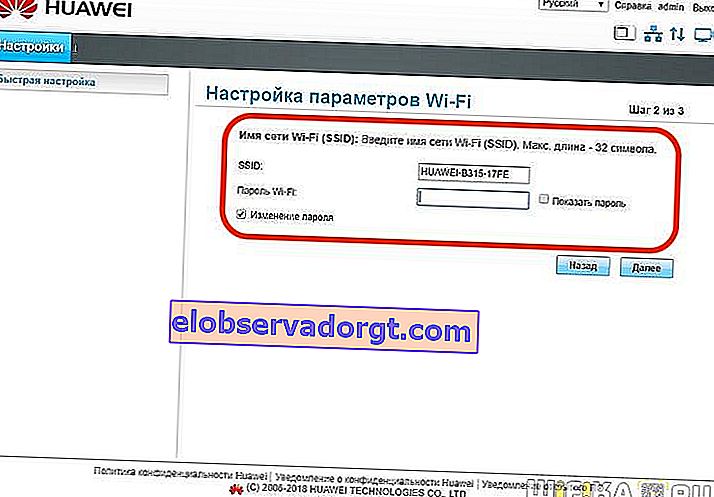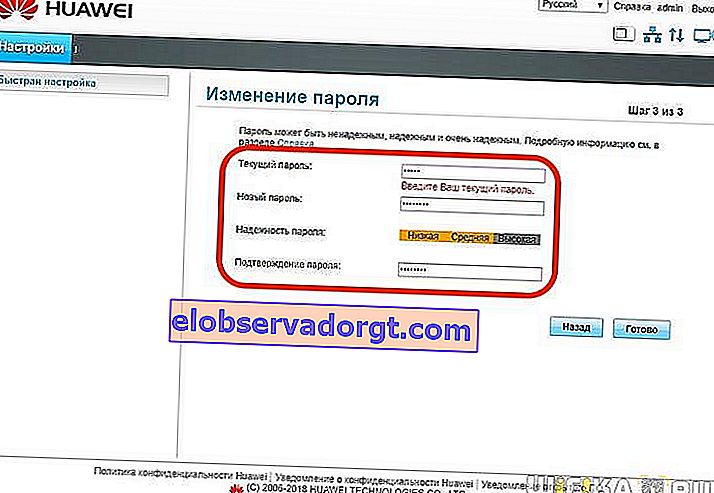In deze handleiding voor het instellen van een Huawei-router, zal ik proberen alle meest voorkomende vragen te beantwoorden die verschijnen wanneer u deze op een computer aansluit en een wifi-verbinding tot stand brengt. De handleiding is geschikt voor stationaire modellen van Huawei-routers en is universeel voor modellen - B311, B525, B535, B310, B311, WS319 en andere. Verwar ze alstublieft niet met draagbare mobiele modems en Huawei-routers, voor de configuratie waarvan we een apart artikel hebben.
Hoe de Huawei B315S-22-router op de computer aan te sluiten?
Ik zal het proces van verbinding en configuratie laten zien aan de hand van het voorbeeld van de Huawei B315S-22 router in zijn "pure" vorm. Het feit is dat er apparaten zijn die door een of andere provider worden gedistribueerd (Rostelecom, Beeline, MGTS, Kyivstar en dergelijke) en zijn vergrendeld om alleen met hem te werken. Op de site staan dus aparte artikelen voor elke operator. Hier zullen we het hebben over de meest standaard router Huawei B315S-22, gekocht in een gratis verkoop in een winkel. Die heeft respectievelijk de fabrieksfirmware. Dit is een universeel apparaat dat zowel kan werken met simkaarten van mobiele operators 3G-4G communicatie, als met een kabelverbinding via Ethernet.

De eerste stap is om het op uw computer en internet aan te sluiten. Voor deze:
- We stoppen de Huawei in een stopcontact
- We steken de kabel van de provider, die in het appartement is gewikkeld, in de netwerkconnector van de router, aangeduid als "WAN"
- Een andere kabel met RJ-45-connectoren, die in de doos met de router ligt, wordt met één uiteinde in de netwerkkaart van de computer gestoken. En voor anderen - in een van de vele "LAN" -connectoren.
- Schakel het apparaat in met de aan / uit-knop op de behuizing, indien beschikbaar
Het proces van het instellen van nieuwere Huawei-modellen is niet anders, behalve de locatie van de menufuncties in het admin-paneel. Voor uw gemak hebben we echter ook een aparte instructie gemaakt voor het instellen van een Huawei WS5200 wifi-router. Aan de hand van zijn voorbeeld kunt u zien hoe u Huawei met internet verbindt en wifi distribueert in een moderne webinterface
Huawei B315S-22 router configureren via Admin controlepaneel
Vervolgens moet u een browser op uw pc openen en het adres invoeren om de Huawei-instellingen in te voeren. Ze kunnen verschillen op verschillende modellen, bijvoorbeeld 192.168.3.1, 192.168.8.1 of mediarouter.home. Welke je nodig hebt om naar de sticker op de behuizing van het apparaat te kijken. Als u problemen ondervindt bij het openen van de pagina, controleer dan de instellingen van de Windows-netwerkadapter - u kunt meer lezen over het oplossen van fouten op de bovenstaande link.

Wanneer u zich voor het eerst aanmeldt, wordt u begroet door de Huawei B315S-22 Quick Setup Wizard. Als het voor andere routers beperkt zou kunnen zijn, dan is het in het geval van Huawei-routers handiger om het hoofdmenu van uw persoonlijke account te gebruiken.
Huawei snelle installatiewizard
Maar laten we de wizard eens bekijken voor een compleet beeld.
- Bij de eerste stap wordt ons onmiddellijk aangeboden om de firmware bij te werken nadat we verbinding hebben gemaakt met internet. Je kunt het activeren, of je kunt het overslaan en later doen.
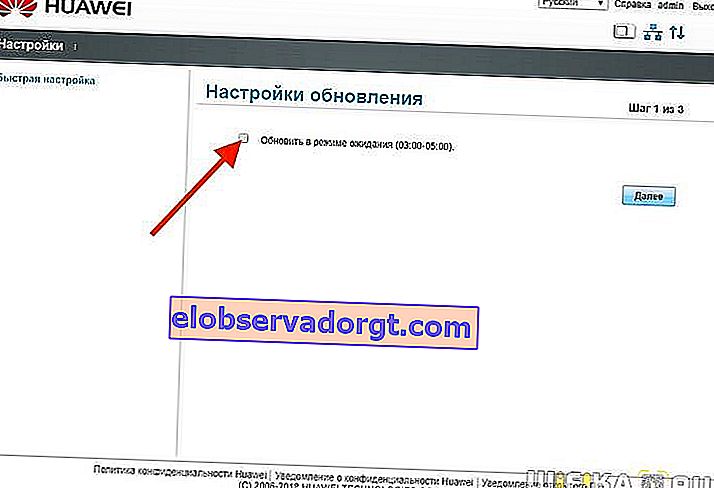
- Stel vervolgens een naam in voor het toekomstige draadloze netwerk en een wachtwoord om er verbinding mee te maken
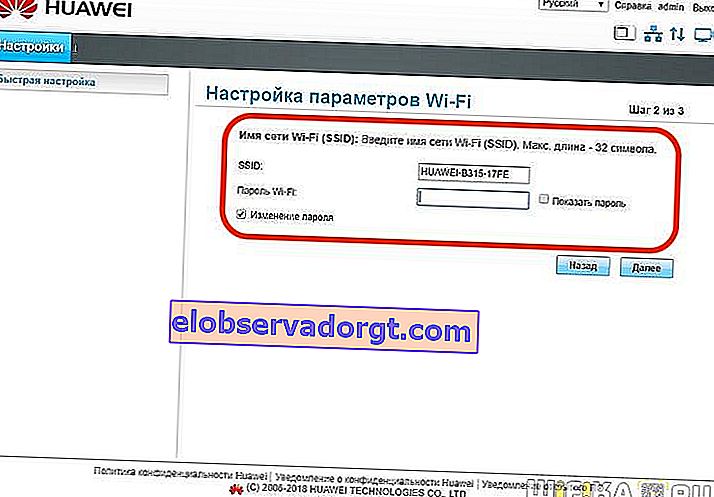
- De laatste fase is het wijzigen van het wachtwoord van het beheerdersaccount van de router. Een belangrijk punt bij het waarborgen van veiligheid.
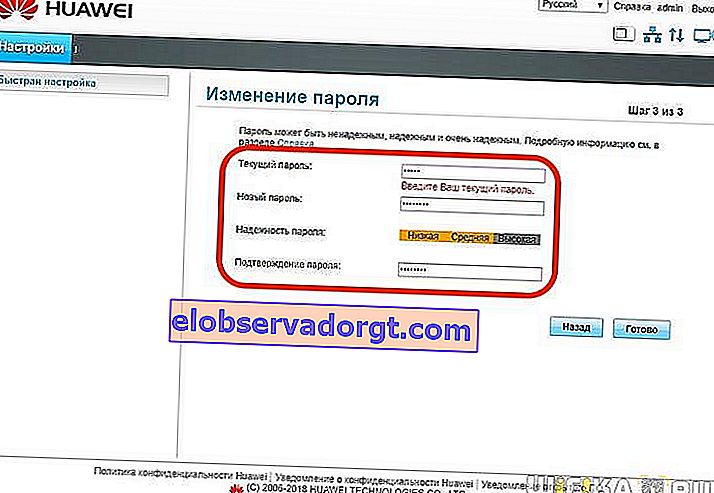
Huawei Router verbinden met internet
Er ontbreekt iets - is het niet? Precies, we hebben de Huawei-router niet met internet verbonden. Als je een simkaart met een 3G-4G netwerk erin steekt, hoef je verder niets in te voeren. Maar als je besluit om een bedrade kabel te gebruiken met de Huawei B315-22 router, dan moet je iets veranderen. Daarom openen we het hoofdmenu "Instellingen" en gaan we naar het item "Ethernet".

In een andere versie van het bedieningspaneel die in sommige modellen Huawei-routers wordt gebruikt, wordt de verbinding met het netwerk tot stand gebracht in het menu Internet, sectie Internetinstellingen. Hier moeten we een van de verbindingsmodi kiezen. U kunt de definitie van het verbindingstype door de router zelf laten, of handmatig selecteren:
- Automatische verbinding. Als uw contract 'DHCP' of 'Dynamisch IP-adres' zegt
- Maak verbinding met een gebruikersaccount. Voor degenen die verbinding maken via PPPoE, L2TP, PPTP
- Verbinding zonder gebruikersaccount. Voor "Statisch IP-adres"
- Maak verbinding met een andere modem. Dit is voor het geval u een modem gebruikt om verbinding te maken met internet. En de router fungeert alleen als wifi-toegangspunt

Dynamische IP
De meeste operators zijn allang overgestapt op deze handige en eenvoudig te configureren methode. Hij vereist geen actie van jou en mij. Selecteer gewoon "IP-routering" in de kolom "Verbindingstype" en "DHCP" als het "IPv4-adrestype". Indien nodig kunt u ook het selectievakje "MAC-adres klonen" aanvinken als de provider vereist dat een specifiek apparaat met internet is verbonden.

Een Huawei-router configureren voor Rostelecom (PPPoE)
Als u een abonnee bent van Rostelecom of een andere provider die het PPPoE-type gebruikt, stelt u het verbindingstype in op "IP-routing (PPP)". En dan geven we in de kolommen "internetaccount" en "internetwachtwoord" de waarden aan die in de overeenkomst met de provider voorkomen.

Huawei-router verbinden met Beeline (L2TP)
Internet van Beeline is het moeilijkst in te stellen - u moet twee verbindingen tegelijk maken.
- Eerst maken we een verbinding van het type "Dynamic IP" - zoals ik in het eerste geval heb laten zien.
- Ga daarna naar het gedeelte 'VPN' en vink 'L2TP LAC inschakelen' aan
- In de kolom "LNS-adres" voeren we het serveradres in - voor Beeline ziet het eruit als "tp.internet.beeline.ru"
- Ten slotte specificeren we de "gebruikersnaam" en "PPP-wachtwoord" van uw account.

Nadat alle wijzigingen zijn aangebracht, klikt u op de knop "Opslaan" onder aan de pagina.
Wi-Fi configureren en het wachtwoord wijzigen op de Huawei B315S-22-router
We hebben het wifi-netwerk al geconfigureerd via een stapsgewijze wizard. Maar wat als u de signaal-SSID of het wachtwoord moet wijzigen om verbinding te maken met de Huawei B315S-22-router. Ga hiervoor naar het menu "WiFi - Basisinstellingen"

In een andere versie van het admin-paneel worden de WiFi-verbindingsparameters aangepast in het gedeelte "Thuisnetwerk - WiFi-instellingen"

- Om de distributie van een draadloos signaal te activeren, zetten we hier de selectievakjes op 'Slimme netwerkdekking inschakelen' en 'Wifi inschakelen'
- Vervolgens bedenken we een naam voor ons netwerk en geven deze aan in de kolom "SSID"
- We zetten een vinkje bij "SSID inschakelen" zodat uw signaal zichtbaar is voor aangesloten gadgets.
- De volgende stap is om het wifi-wachtwoord te wijzigen in Huawei. Om dit te doen, selecteert u "WPA-PSK / WPA2-PSK" in de coderingsinstellingen en stelt u "TKIP + AES" in als de modus. Dit is de meest betrouwbare combinatie tot nu toe, in onze aparte publicatie leest u meer over alle mogelijke opties en wat ze betekenen.
- Ten slotte stellen we een wachtwoord in om verbinding te maken met wifi, bestaande uit minimaal 8 tekens - dit zijn de vereisten van deze coderingsmodus.
- Als u uw draadloze netwerk wilt verbergen voor nieuwsgierige blikken, zodat het signaal niet zichtbaar is in de lijst voor verbinding, kunt u het item "Uitzending verbergen" aanvinken
Dat is alles - het blijft alleen om de instellingen van de Huawei-router toe te passen met dezelfde "Save" -knop.