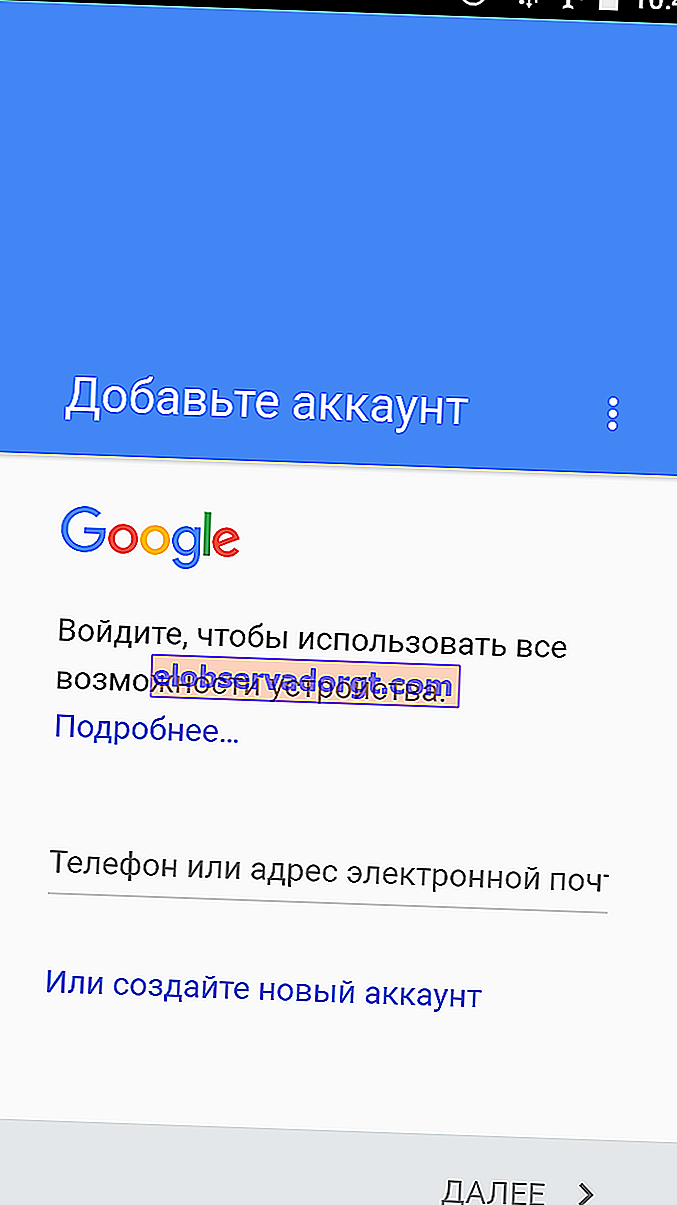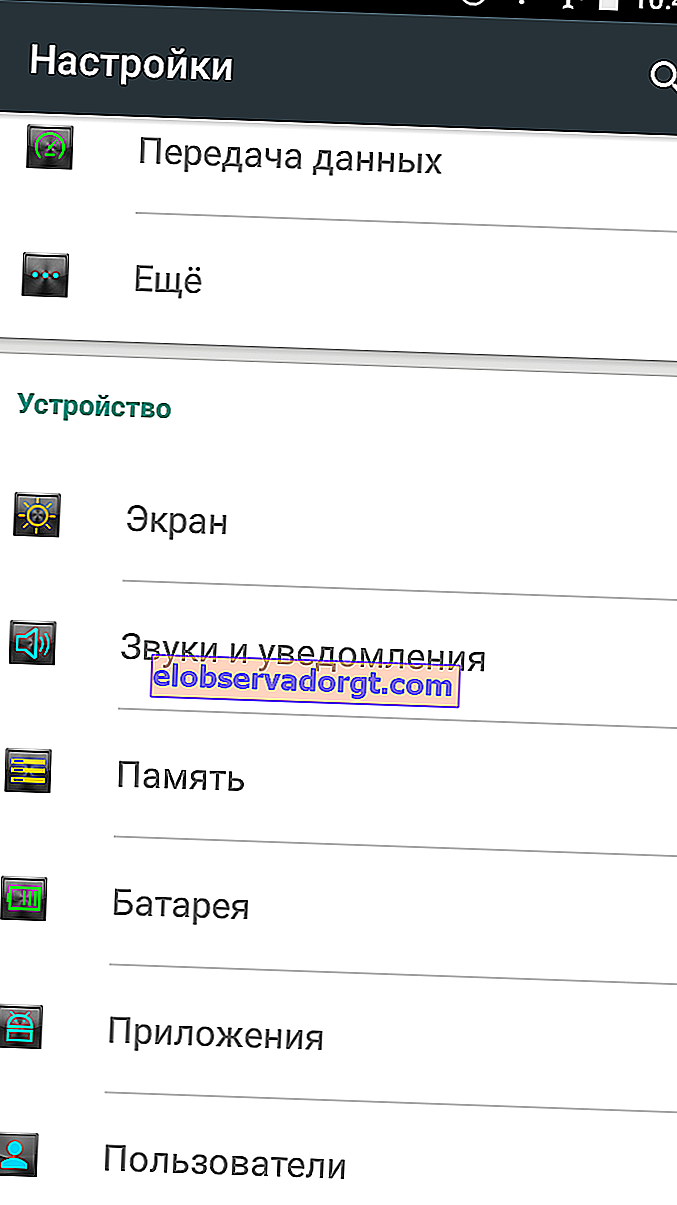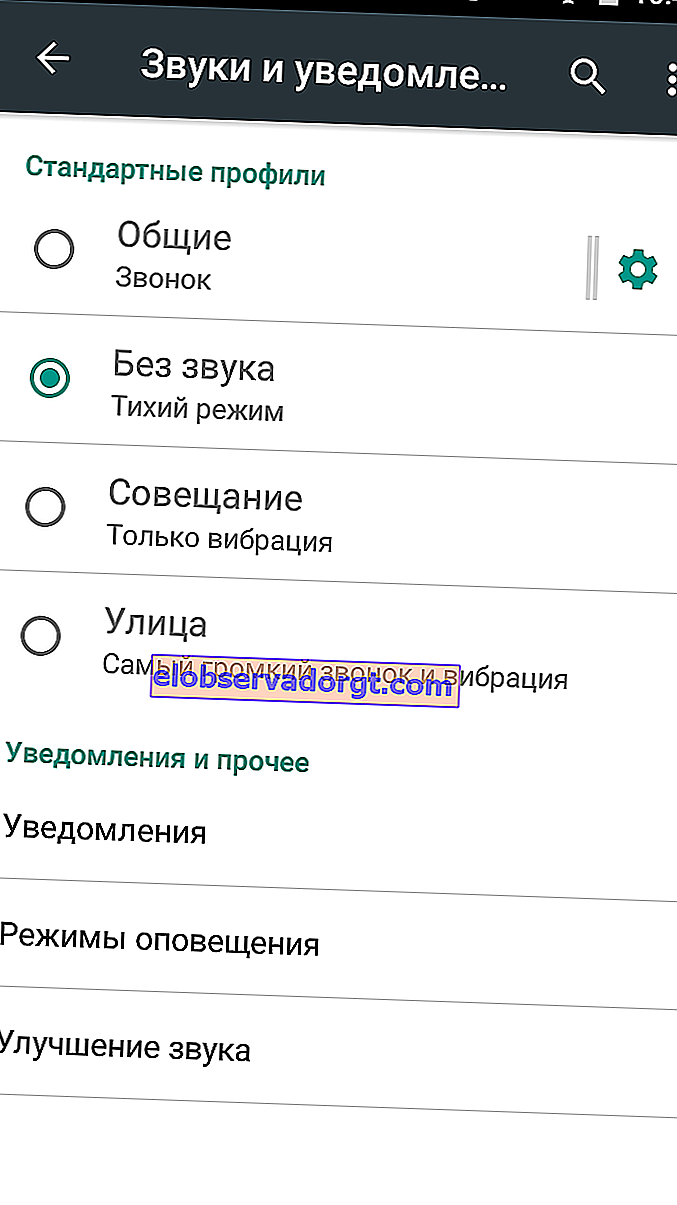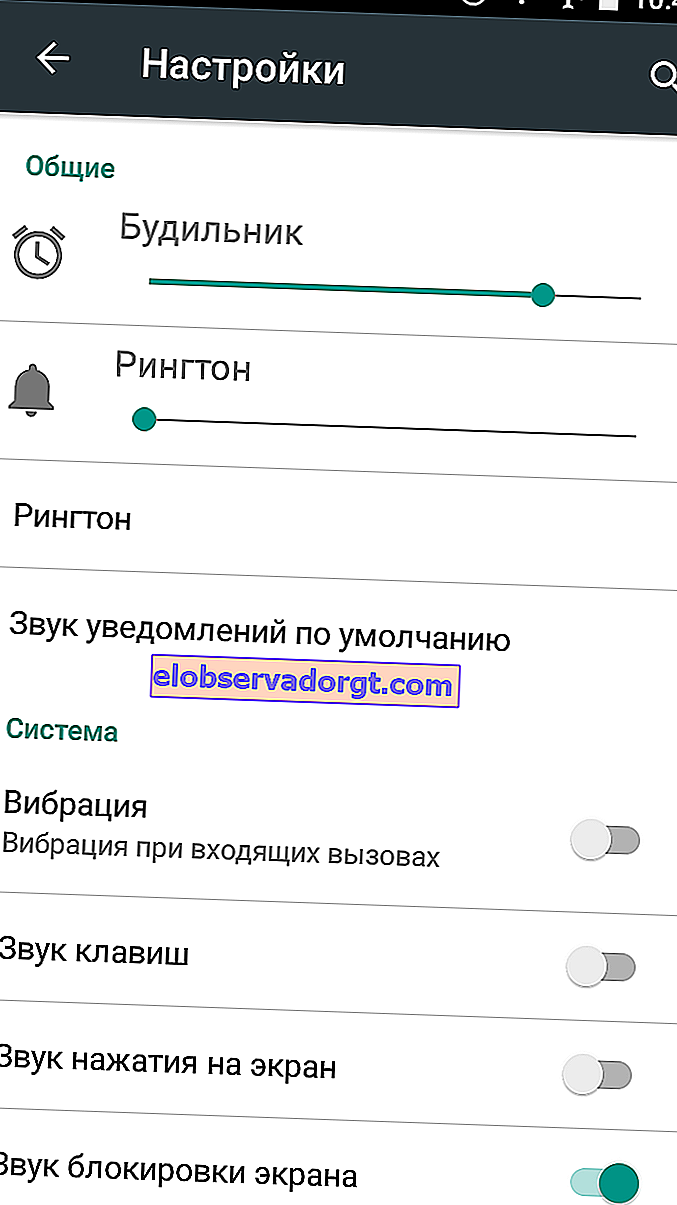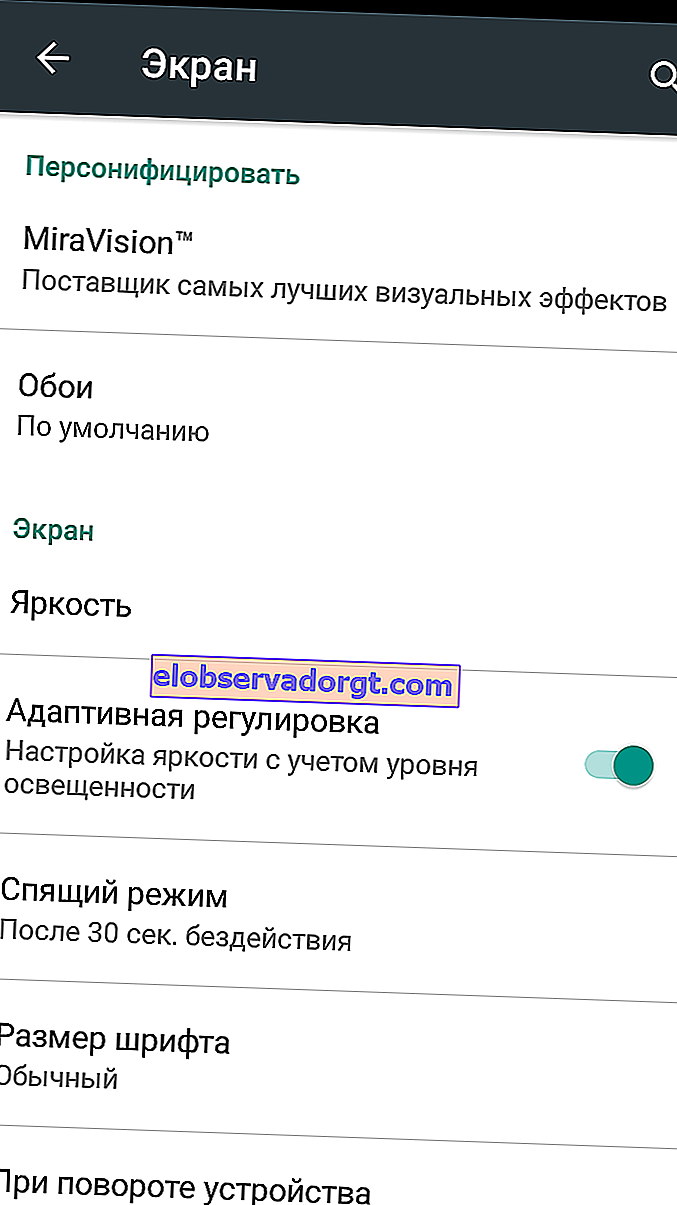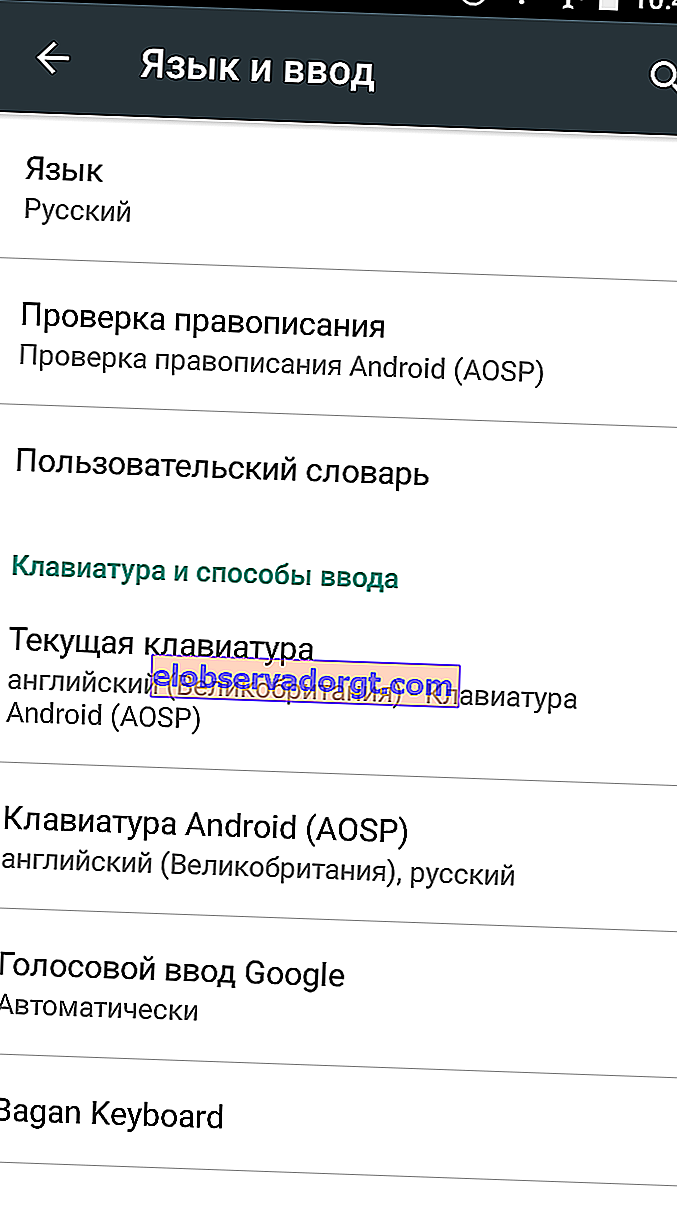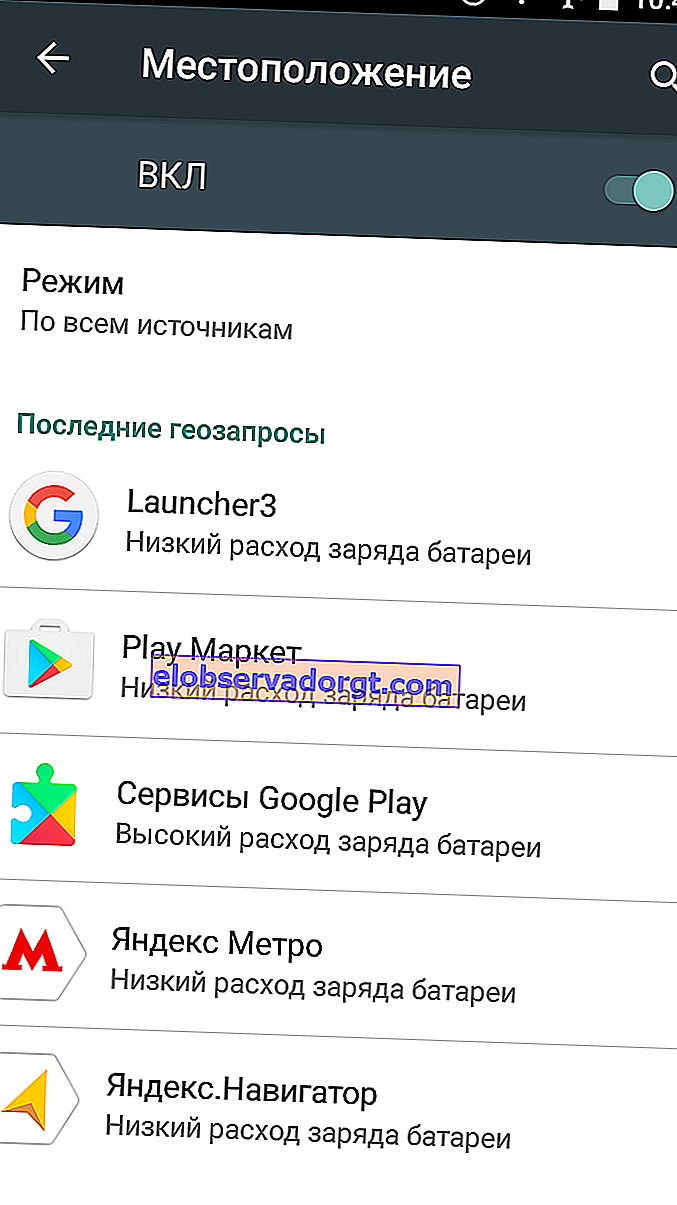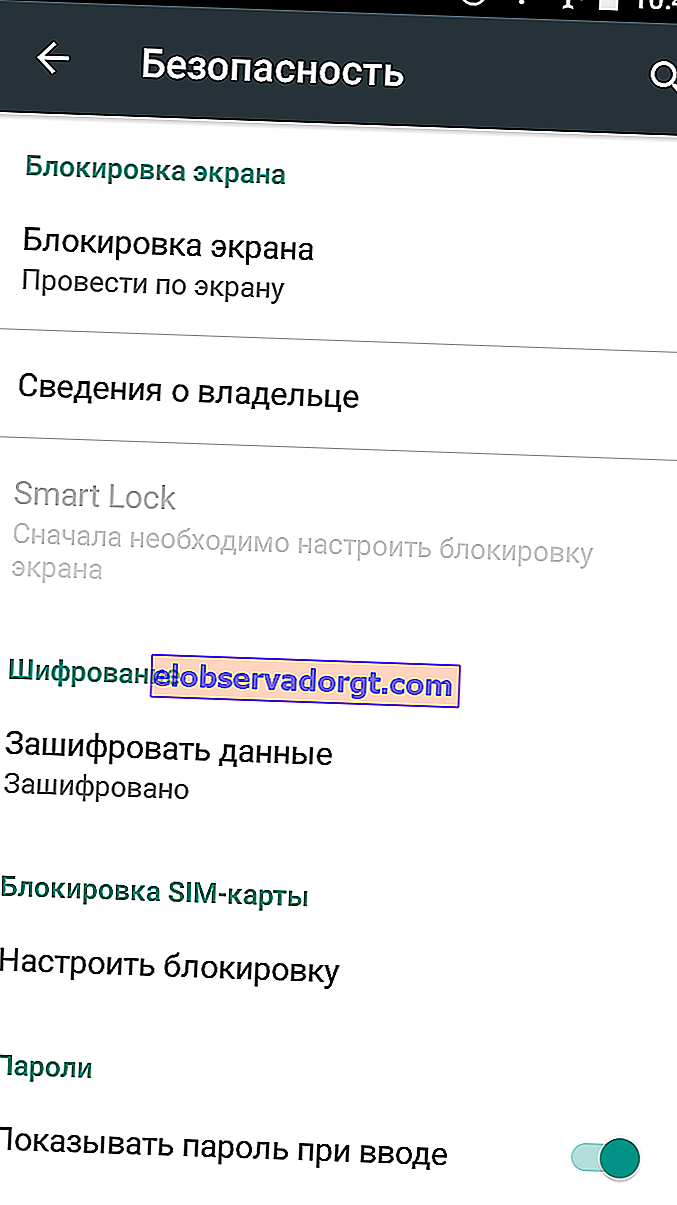Als een nieuwe Android-telefoon uit de doos wordt gehaald, zal een doorgewinterde gebruiker, zoals ik, 30-40 minuten besteden aan de eerste installatie. Als er ervaring is, lijken zelfs de meest onbegrijpelijke dingen voor de hand liggend. Maar een beginner kan urenlang naar de handtekeningen van de menu's turen en met afgrijzen nadenken: of het nodig is om hier iets op te zetten of het voor later te laten. Ik zal proberen de situatie op te lossen en je te vertellen hoe je een Android-telefoon helemaal opnieuw kunt instellen.
Een nieuwe smartphone of smartphone met fabrieksreset voldoet aan het eerste configuratiemenu. Het verschilt in verschillende versies van Android en wordt vaak gewijzigd door fabrikanten, maar de belangrijkste fasen van het instellen van een telefoon zijn hetzelfde:
- taalkeuze,
- Wifi verbinding,
- gebruikersovereenkomsten
- en systeemverzoeken

Hier kun je lang vastlopen, lezen en begrijpen, maar het is het niet waard. Ga sneller naar de boekhouding, maar zorg ervoor dat u verbinding maakt met het netwerk, aangezien u uw smartphone niet kunt instellen zonder internet. Om deze reden kan de procedure het beste thuis worden uitgevoerd of waar er een snelle verbinding is.
Hoe snel een Android-telefoon instellen?
Belangrijkste instellingen
- Een account is de informatiekern van een smartphone, en het maakt niet uit of u Google ID, Xiaomi of Samsung-service gebruikt, ze hebben dezelfde taak - om kritieke informatie in de cloud op te slaan, in ieder geval contacten, maar geschiedenis kan worden opgeslagen in de back-up oproepen, sms-berichten, spraakopnamen en persoonlijke instellingen.
Ze zijn toegankelijk vanaf een computer als er iets met het apparaat gebeurt, en deze gegevens worden gebruikt om snel nieuwe apparaten in te stellen. Haast u daarom niet om op "Overslaan" te klikken.
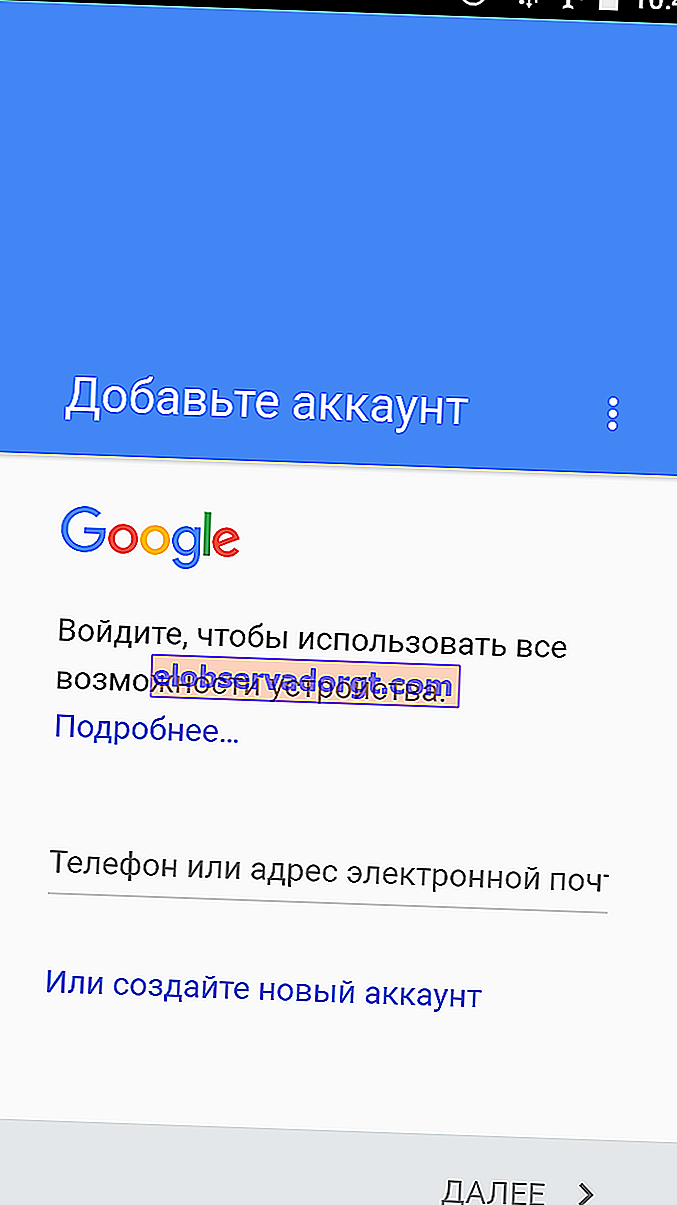
- Met Android versie 5 en hoger installeer je direct programma's die je op een ander apparaat met dit systeem hebt gebruikt. Dit is geen volledig herstel vanaf een back-up, waarbij tegelijkertijd gebruikersinstellingen worden geretourneerd, maar gewoon een installatie uit een lijst, maar het is ook handig. In dit geval kunt u niet alles installeren, maar alleen de noodzakelijke.
Uitstekend. We zijn op het startscherm, software wordt geleidelijk uit de Google Play Store gehaald en welke niet wordt opgehaald, moet in de wachtrij worden geplaatst voor installatie. Gedurende deze tijd zal het apparaat langzamer gaan werken, maar maakt u zich geen zorgen - dit is normaal voor Android.
- We openen de systeeminstellingen van de telefoon. Ik begin altijd met instellingen voor geluid en meldingen.
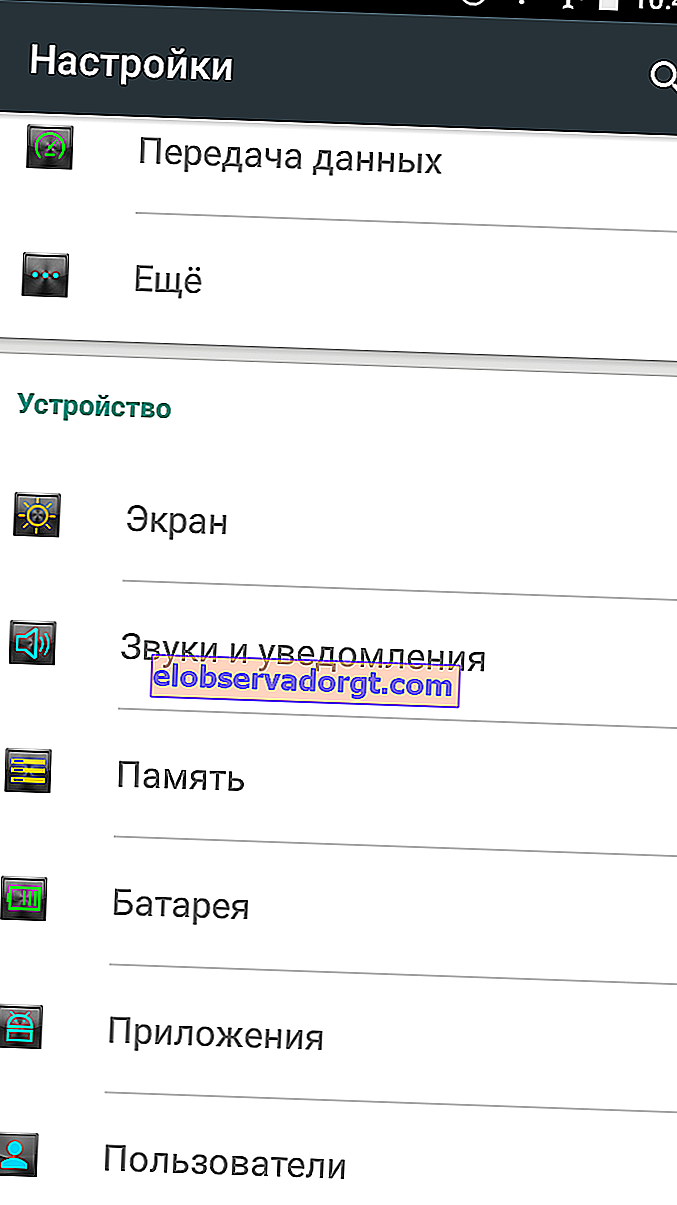
- Ik zal je niet vertellen over de keuze van de beltoon, hier kom je zelf uit. Wat u moet doen, is het trillen inschakelen tijdens gesprekken. Ik weet niet eens waarom, maar het is vaak standaard uitgeschakeld. Stel indien beschikbaar oproepprofielen in: thuis, buitenshuis en op kantoor.
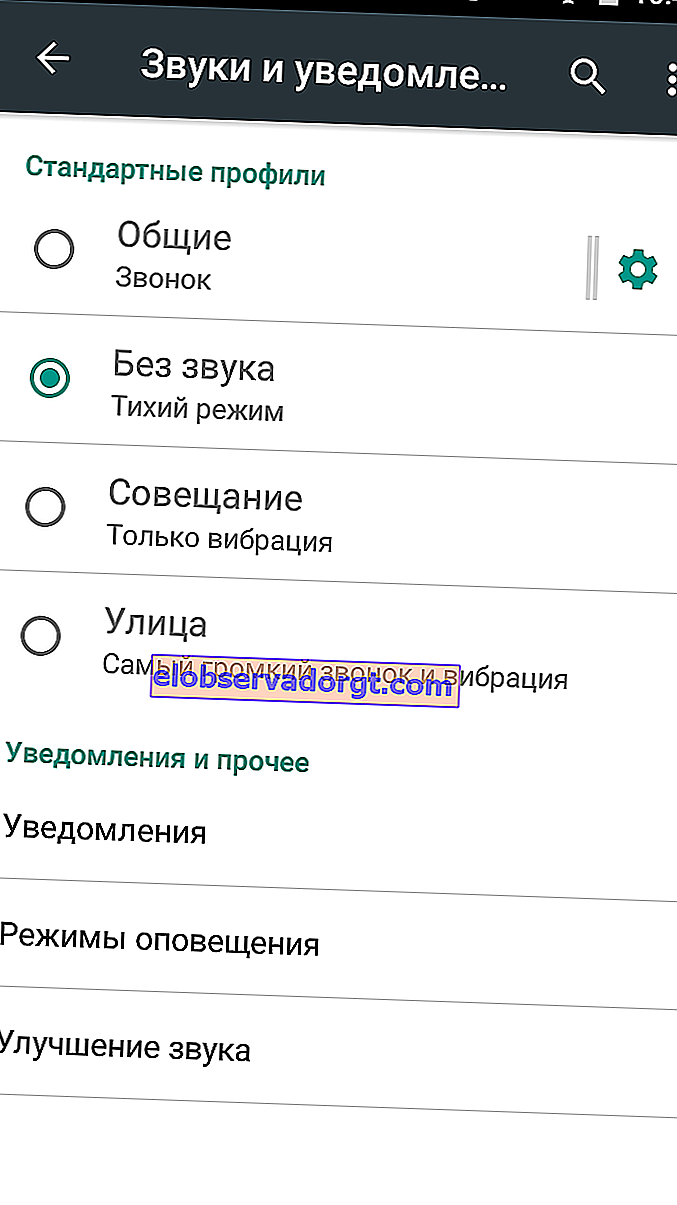
- Het is ook de moeite waard om een paar minuten in de modus Niet storen te besteden, zodat meldingen u 's nachts niet storen. En als u zich zorgen maakt dat collega's persoonlijke informatiekaarten op het vergrendelingsscherm zien, schakelt u ze uit.
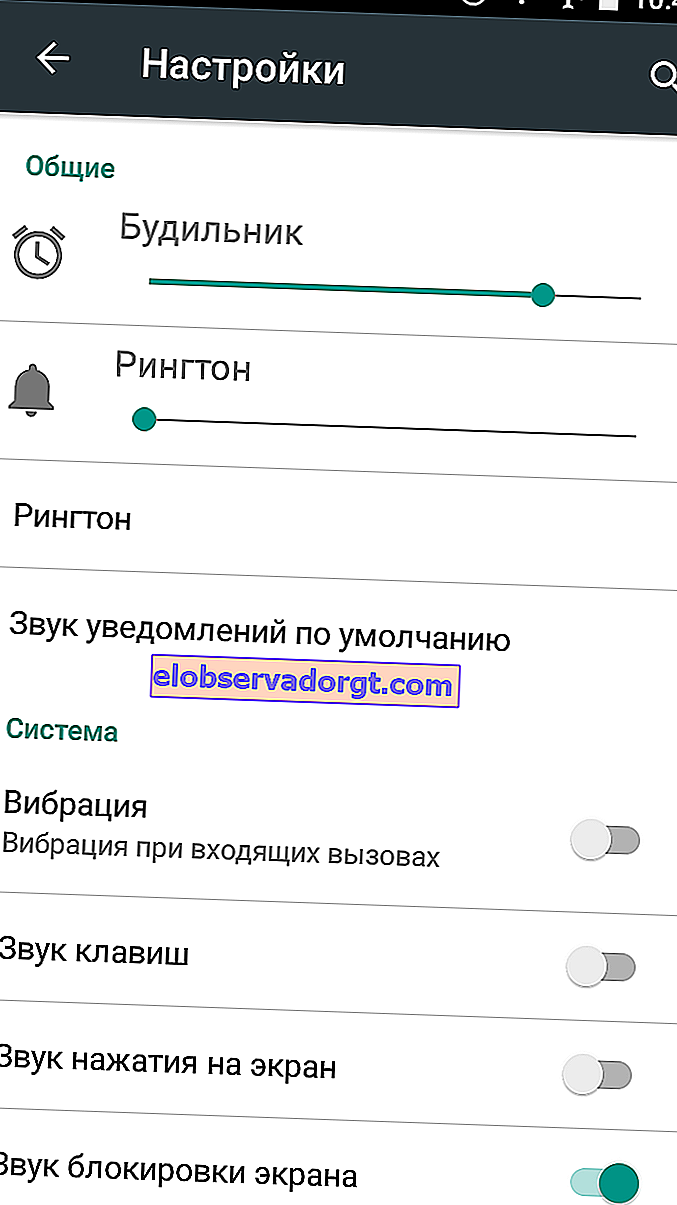
- Schermopties variëren per Android-build. Met Samsung kunt u bijvoorbeeld de weergavekleuren in AMOLED aanpassen, ze erg verzadigd maken of, omgekeerd, kalm.
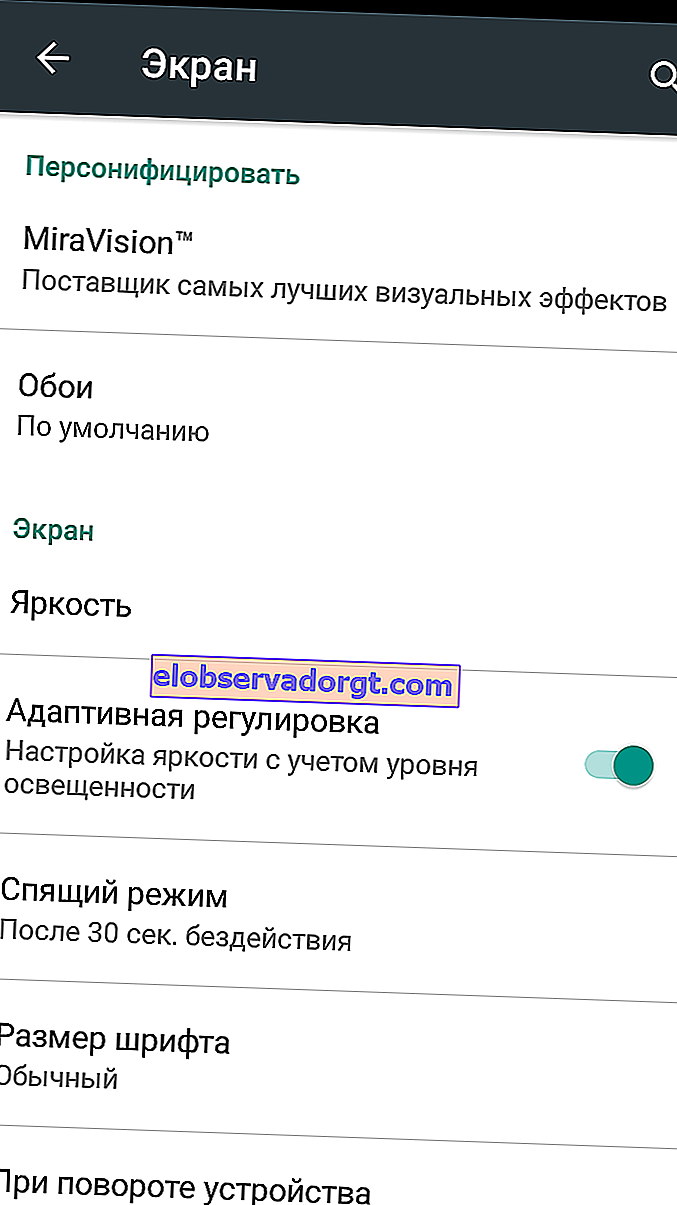
Sommige Chinese modellen hebben een Microvision-profiel - gedetailleerde kleurcorrectie. Maar wat er precies op uw smartphone zit, is het helderheidsniveau en de automatische aanpassing. Je moet het zeker aanzetten, en ook de tijd om het scherm uit te schakelen, stel een minuut of twee in.
- De volgende op mijn lijst is het menu Taal en invoer. Hier moet je het toetsenbord selecteren. Stel ook invoertalen, automatische correctie, geluiden en trillingen van het indrukken van knoppen in en schakel vervolgens een zeer handige spraakgestuurde nummerkeuze van Google in die Russisch perfect herkent.
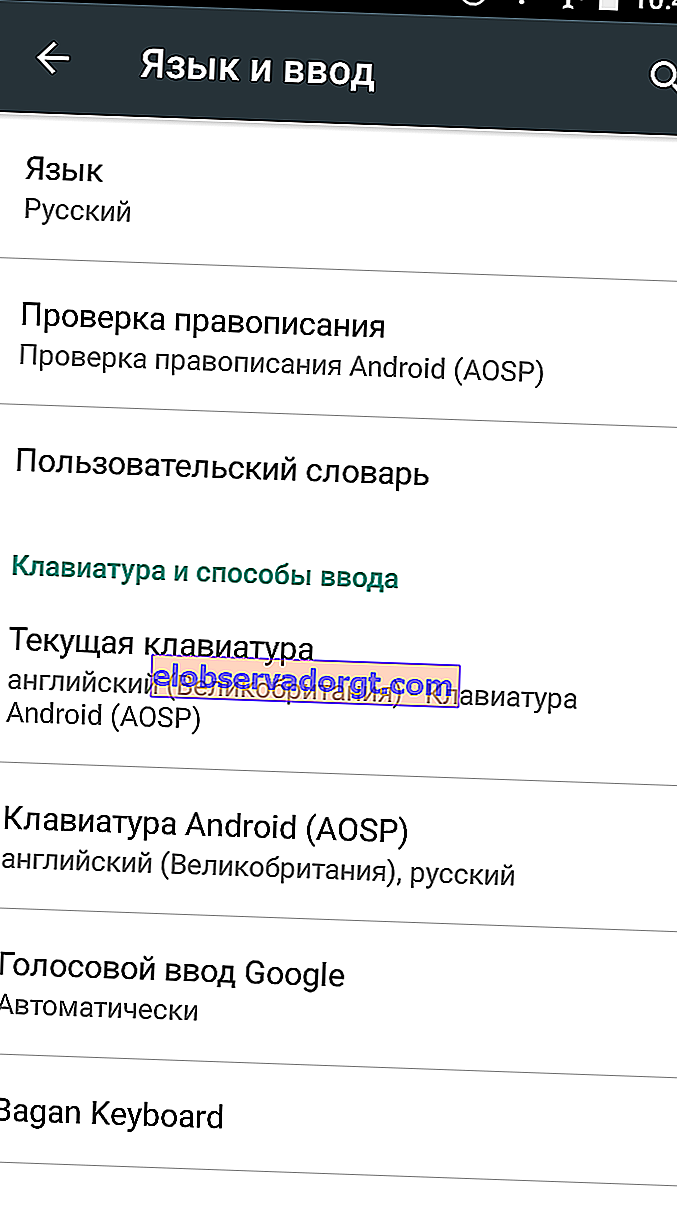
- Bekijk het menu "Privacy" en schakel de volwaardige positiebepalingsmodus in voor GPS, Wi-Fi en mobiele netwerken. Het vreet veel van de batterij als het actief is, maar tijdens het navigeren zal de nauwkeurigheid onvergelijkbaar hoger zijn.
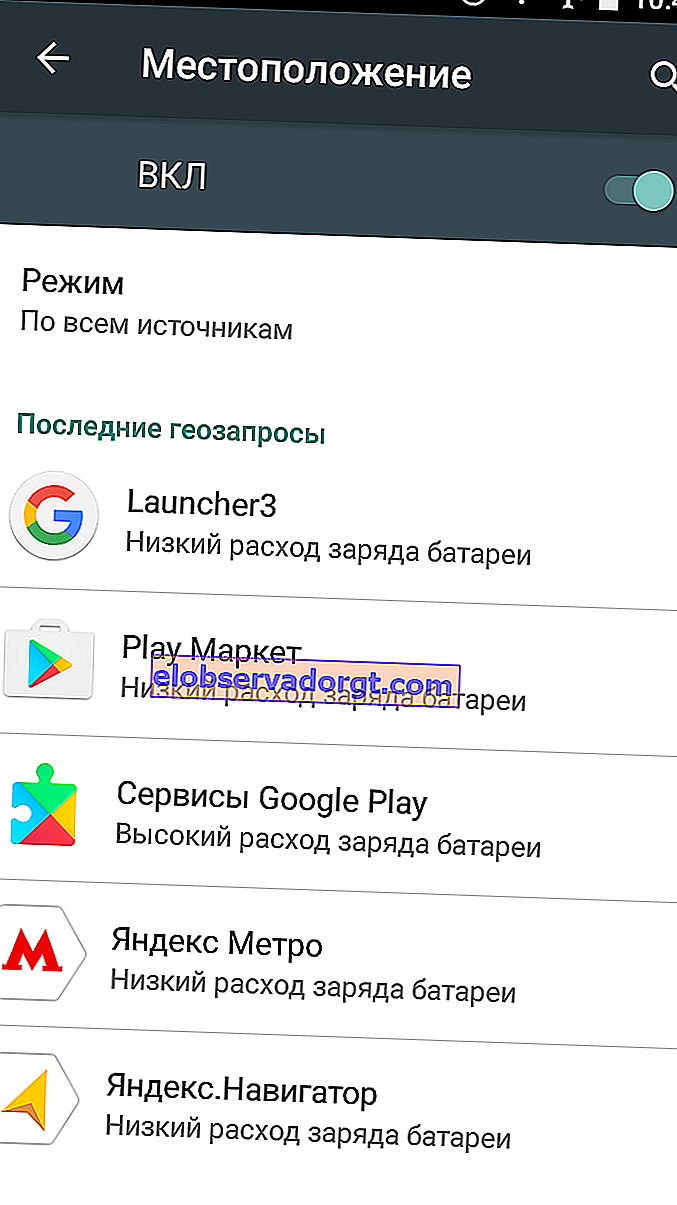
- "Accu". Met een beetje geluk heeft de fabrikant gezorgd voor het maken van energiebesparende profielen. Dan moet je een zuinige preset instellen voor situaties waarin je het maximale uit de batterij van je smartphone wilt halen. Welnu, het zou geen kwaad om de weergave van het batterijoplaadpercentage in te schakelen, als het systeem dit item heeft.

- Het menu "Beveiliging" is interessant in meerdere instellingen tegelijk. Hier mag het systeem programma's van onbekende bronnen installeren, en dit zijn al onze geliefde APK's. En dan heb ik het niet over illegale games, maar over coole software die niet beschikbaar is in de Google Store.
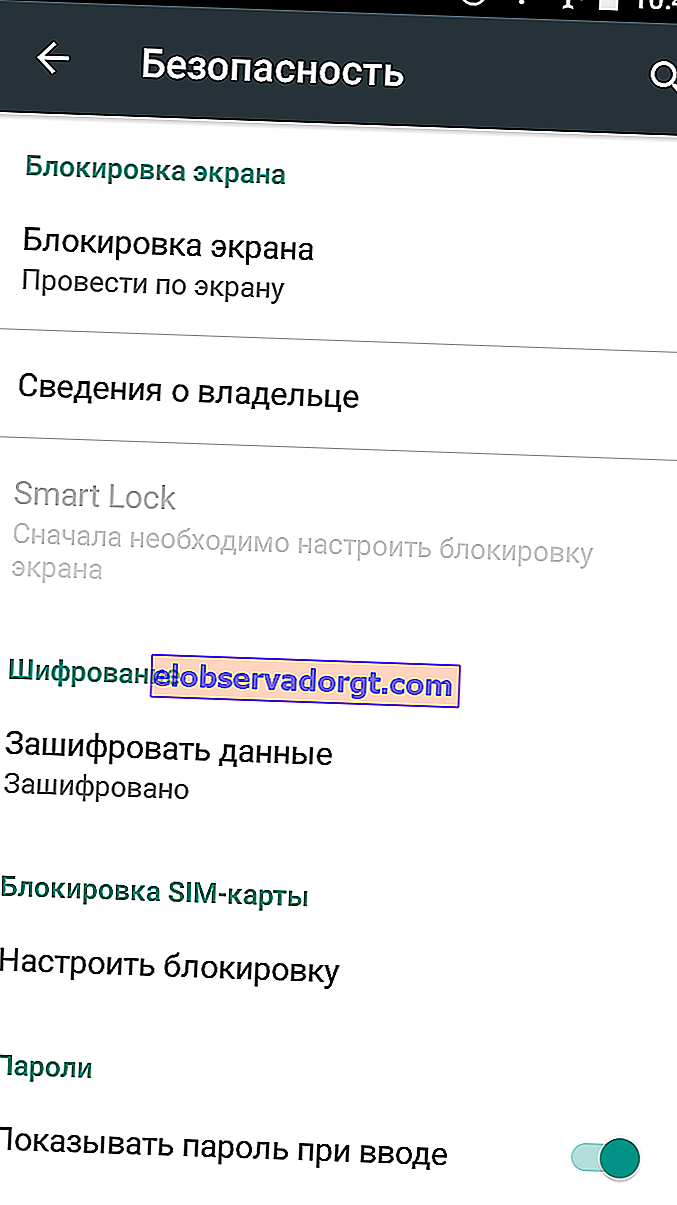
- Als uw telefoon een vingerafdruklezer heeft, voegt dit gedeelte nieuwe vingers toe aan het geheugen. Levenshack van een ervaren: als een vinger met fouten wordt herkend, voeg deze dan twee of zelfs drie keer toe. Geen scanner, stel beveiligings-PIN, wachtwoord of patroon in. Een dergelijke herverzekering zal nooit overbodig zijn.
- Android heeft ook een back-upsysteem voor gebruikersgegevens. Nogmaals, het hangt allemaal af van de Android-build. Bij sommige fabrikanten kunt u een bijna volledige kopie van het apparaat opslaan, andere zijn beperkt tot enkele systeemtoepassingen. En Android Marshmallow maakt ook een back-up van gegevens van programma's van derden, maar alleen als de ontwikkelaars een dergelijke mogelijkheid bieden.
Aanvullende Android-instellingen
Op dit punt zou de hoofdsoftware al moeten zijn gedownload. Het is tijd om het menu "Accounts" te bekijken. De eerste shortlist van Google ID en het account van de smartphonefabrikant wordt aangevuld met de accounts van applicaties, instant messengers, mailers en services. U kunt snel aanmeldingen en wachtwoorden invoeren en tegelijkertijd gegevens voor synchronisatie definiëren, bijvoorbeeld Skype en Facebook de toegang tot contacten verbieden of Dropbox verbinden, waar u automatisch alle foto's van uw smartphone kunt uploaden.
Nu we het toch over services hebben, zorg ervoor dat u de Google Assistent in gebruik neemt. Selecteer uw taal, download het offline taalpakket en activeer fraseherkenning Ok Google. Waarvoor? Het is bijvoorbeeld erg handig om tijdens het koken de timer met je stem in te stellen en de route naar huis op de kaarten uit te zetten. Eerlijk gezegd is dit een erg handige functie.
De laatste fasen van het instellen van een nieuwe telefoon zijn software en personalisatie. Hier is alles al individueel. Kies eerst een opstartprogramma. De standaardversie ziet er misschien niet uit zoals u hem wilt of is te traag. In dit geval moet u een gratis eenvoudige Google Start of een andere oplossing met een hoge beoordeling in de winkel plaatsen. Regel vervolgens snelkoppelingen en benodigde widgets, selecteer een achtergrond en configureer de parameters van elk programma.

Ook al zijn het maar een paar dozijn, het zal veel tijd kosten, ik zal het niet eens hebben over honderd aanvragen. Mijn advies is om de belangrijkste apps aan te pakken en de rest waar nodig. Nu weet u hoe u uw telefoon na aankoop correct instelt - gebruik hem voor uw gezondheid!